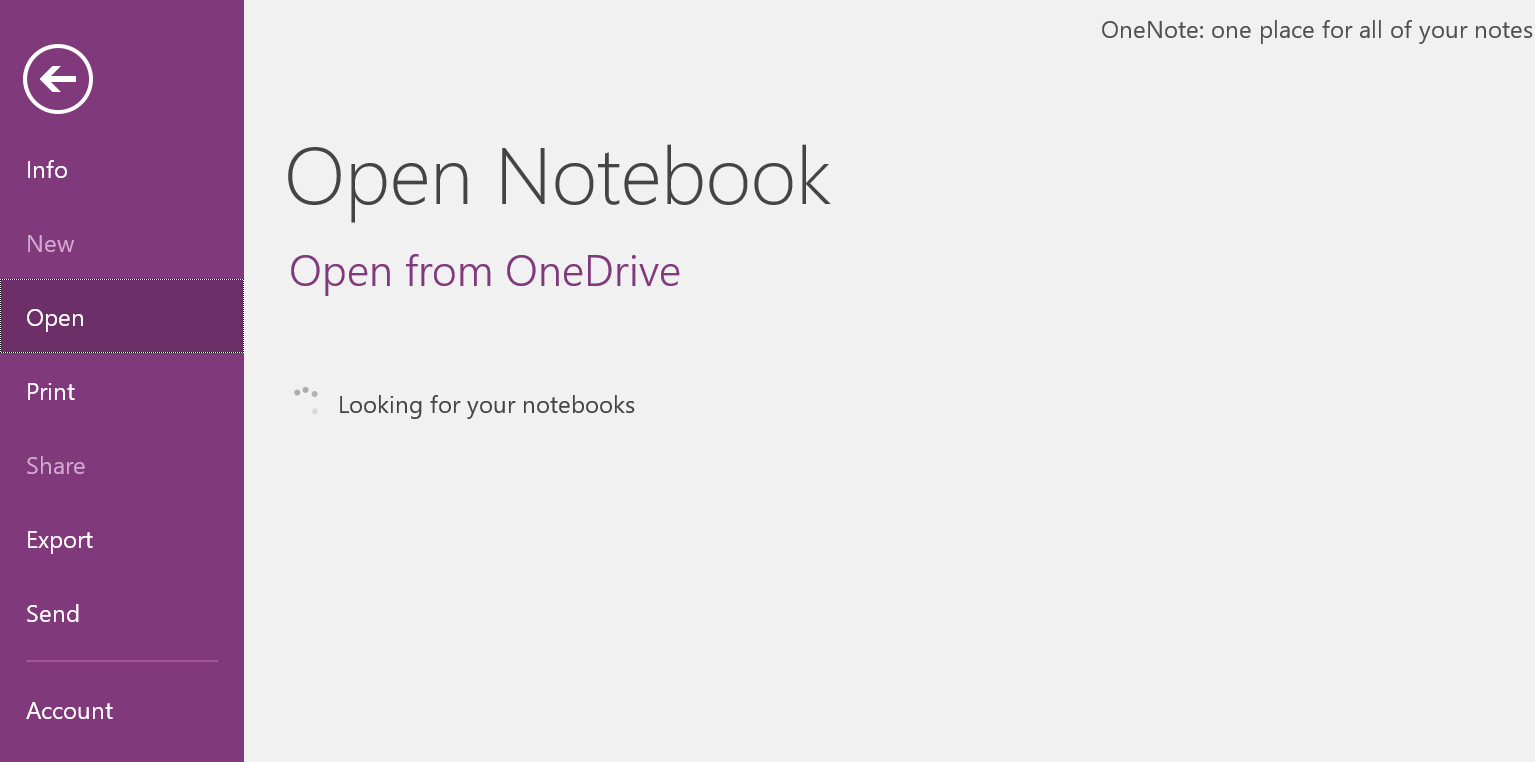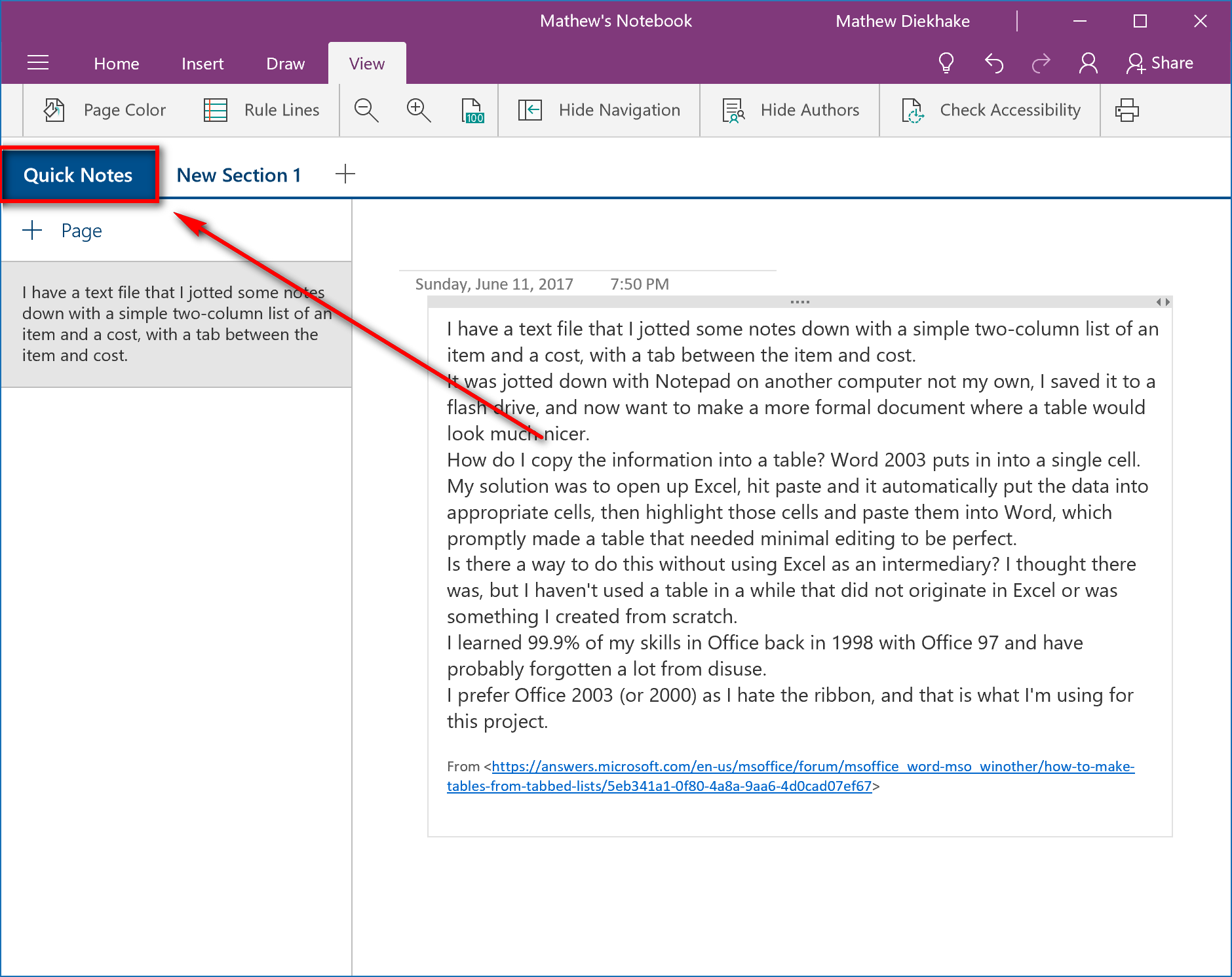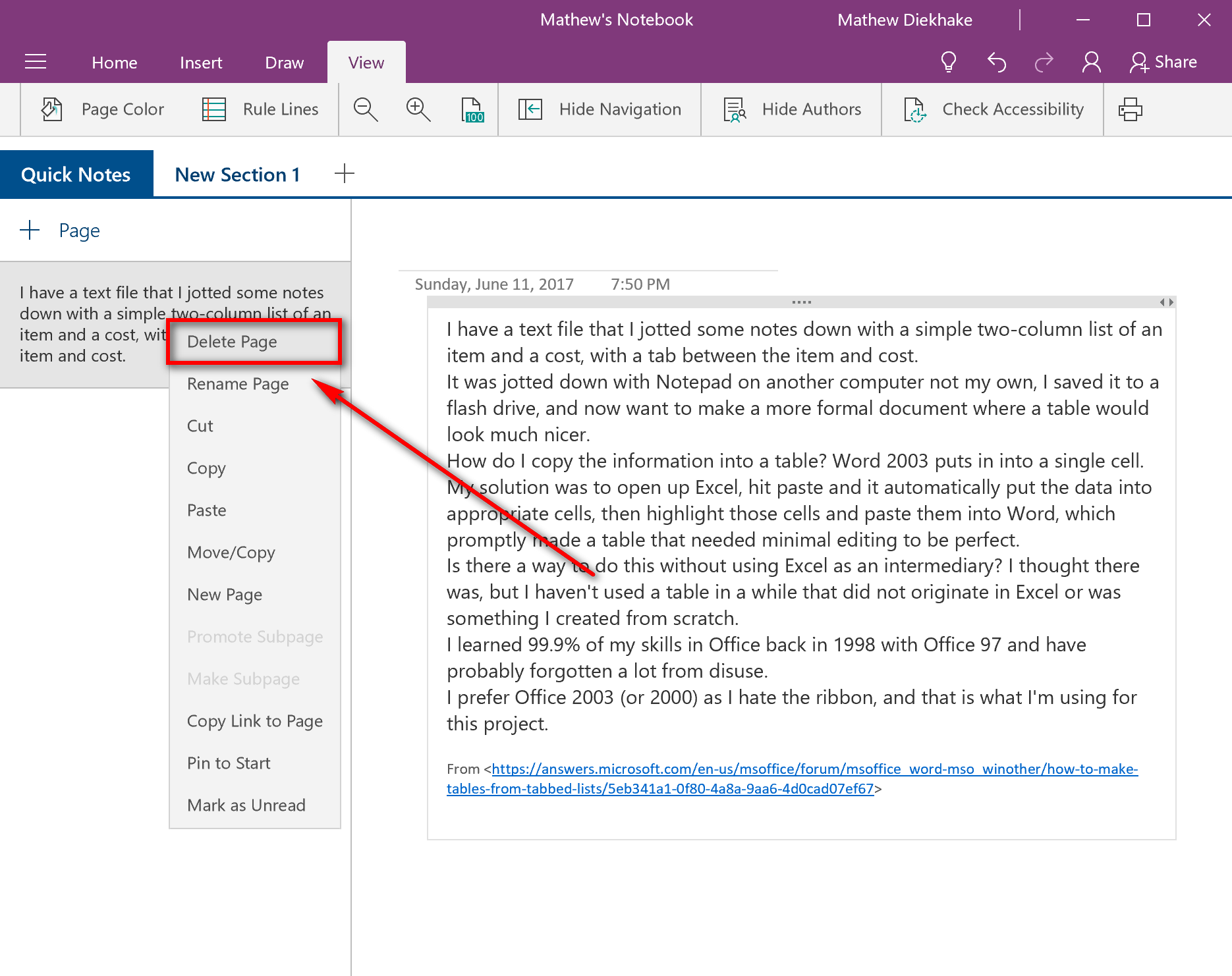Last Updated on January 11, 2019 by Mathew Diekhake
The version of Microsoft OneNote that was put together to work with Windows 10 has seen many changes since older versions. You’ll now have a OneNote with design aesthetics and functionality that match what Windows developers were working toward with Windows 10.
The end product of OneNote for Windows 10 is similar to the leaders in the one taking competition are doing also. However, if you are accustomed to using the older versions of OneNote and you haven’t dabbled with Evernote or other note taking apps, then some of the features might need explaining.
One of the first problems people have is they don’t know how to delete a note after creating it. If you keep doing that for a while, you’ll have a lot of clutter, and an ugly entrance to your note taking that won’t be very appealing to continue. Part of the appeal of using note taking applications is also the organization that it offers, so you’ll struggle to efficiently sift through the information you have saved without it being a clutter-free experience.
How to Delete a Note from Microsoft OneNote
Make sure that you have the OneNote app set to show you the quick notes first by clicking or tapping on the “Quick Notes” tab at the top of the left pane. It’s the Quick Note tab where most people are choosing to take their notes to store them for later.
Select the note that you want to delete by clicking or tapping on it from the left side pane. You know it has been highlighted when you can see the full note available in the right side pane.
Right-click the mouse on the note in the left pane and then click on the “Delete page” link from the menu and the note will be gone forever.
Microsoft OneNote doesn’t have as many users as it probably could because many people get confused when they open it up. For example, if you open up OneNote for the first time (or any other application from Office 365) you’ll be greeted with a message that tells you that you are limited to using the apps in “Read Only” mode until you sign up for a subscription — a monthly fee of $6.99 — or take the free trial offer. The trick here is to make sure you are logging in using a Microsoft account instead, and you’ll be able to click past this screen and start using the fully functional version of the Microsoft OneNote app without having to sign up for any subscription. Microsoft is more than happy to offer the OneNote app for free for all of the people using Microsoft accounts. If you’re still wondering what a Microsoft account is, you only need to look at how you begin using Windows 10. You either have to sign in using a Microsoft account that you already have — or have just created — or a local user account.
You might also be interested in:
- How to Rename a Microsoft Account or a Local Account in Windows 10
- How to Sign Out of a Microsoft Account in Windows 10
- How to Change from a Local Offline Account to a Microsoft Online Account in Windows 8
You can subscribe to our RSS, follow us on Twitter or like our Facebook page to keep on consuming more tech.