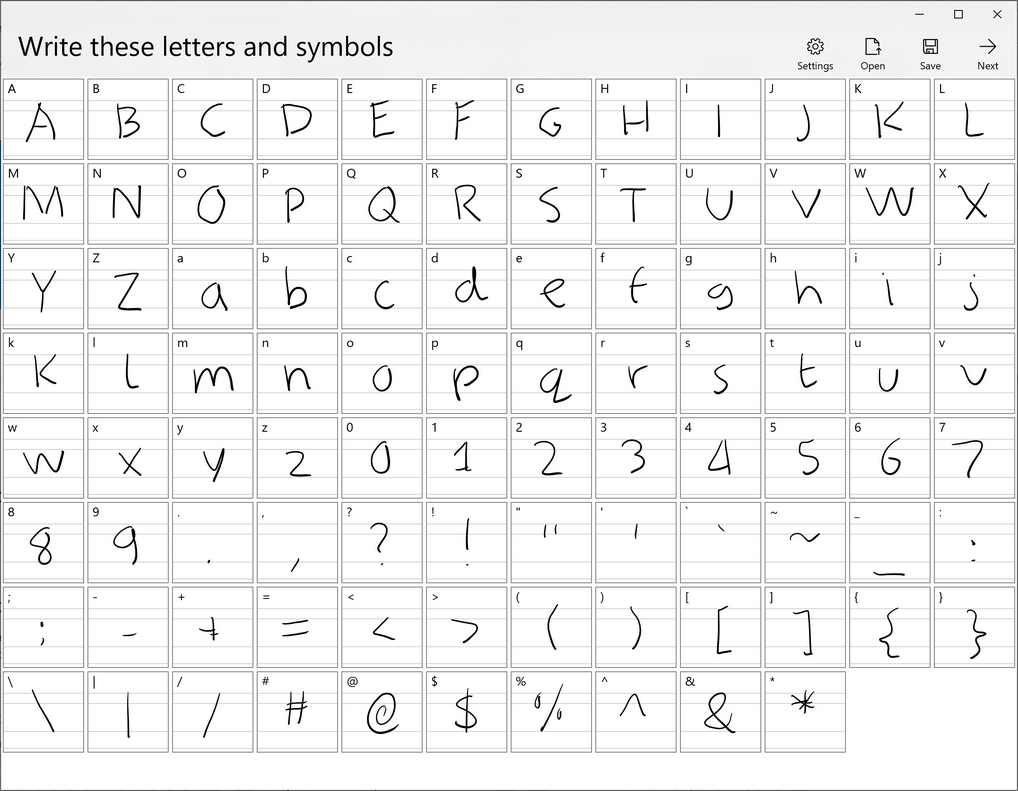Last Updated on December 24, 2022 by Mathew Diekhake
I want to use a custom font — or even my own handwriting — as the font I see when using Microsoft Word and other applications that come with Microsoft Office. Resolution:
One of the obvious differences between writing and typing is when you type, you only have a preference of official fonts to use and not your handwriting.
There is an application that you can install on Windows 10, called the Microsoft Font Maker app, that allows you to create a custom font with your own handwriting — provided you have a stylus such as the pen that comes with the Microsoft Surface Book laptop — which you can then save and start using around the operating system in place of traditional fonts.
In order for you to get the font working, you need to save it as a “.ttf” file and then choose to install the font from its context menu. We will run through those steps at the end of the tutorial.
The following tutorial demonstrates how you can create a custom font by using the free Microsoft Font Maker application when you are using a version of the Windows 10 operating system.
How to Create Custom Font with Microsoft Font Maker App in Windows 10
You can download and install the Microsoft Font Maker application to start using custom fonts such as your own handwriting in Windows 10. Here is how you can do that:
1. Download the free Microsoft Font Maker app from the Microsoft Store webpage.
After you click on the Download button, it will then direct you to the Microsoft Store page where you may need to click on the Download button a second time.
2. Click on the Launch button to open the app once it has finished downloading.
3. Choose whether or not you would like to help improve Windows Ink by clicking Allow or No Thanks.
4. Pick up your stylus pen and start writing over the letters and numbers with your handwriting.
5. Click on the Next button in the top right corner when you have finished.
6. Write the three example sentences with the stylus pen.
Note: If you make a mistake here, you will need to start from the beginning, which means going over all the letters from the previous screen again, so try to perfect your sentences the first time around.
7. Click on the Next button in the top right corner when you have finished.
8. You will then see an example of how your handwriting font looks. You can change the space between characters, space between words, and the size by using the sliders at the bottom of the window.
9. Click on the Create button in the top right corner when you are satisfied.
10. Choose the location where you would like to save the file on your hard drive.
You can save it to whatever location you like, but make sure you save it as a “.ttf” file which can be done by typing those three letters after your file name.
EXAMPLE: MySavedFile.ttf
11. Navigate to the location where you saved the file—i.e., open the Downloads folder from File Explorer if you saved it to the Downloads folder—and then right-click on the file and click on Install or Install for all users from the context menu.
That’s all.