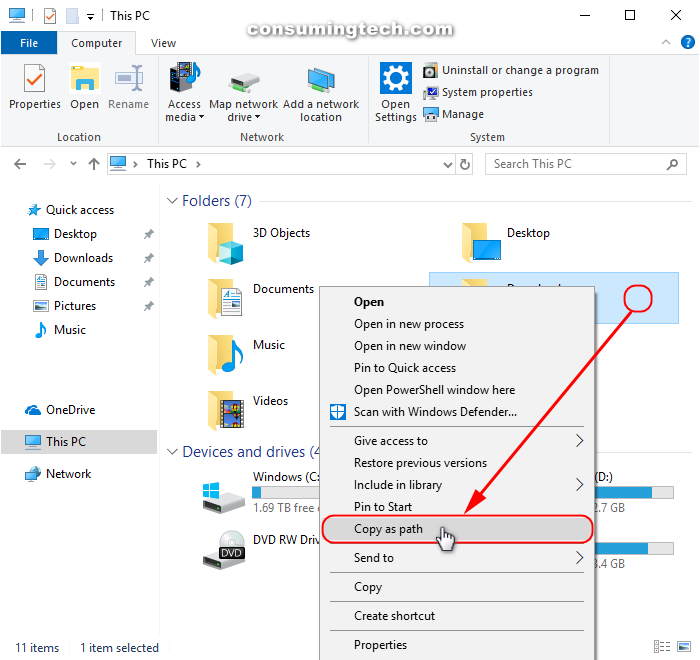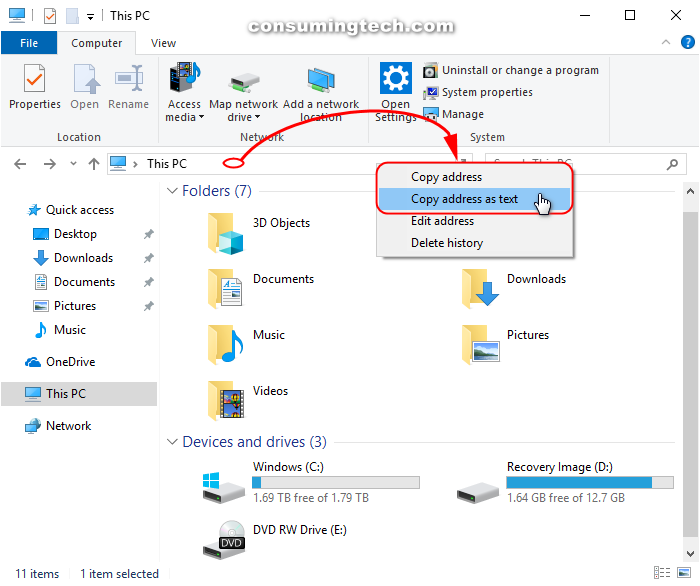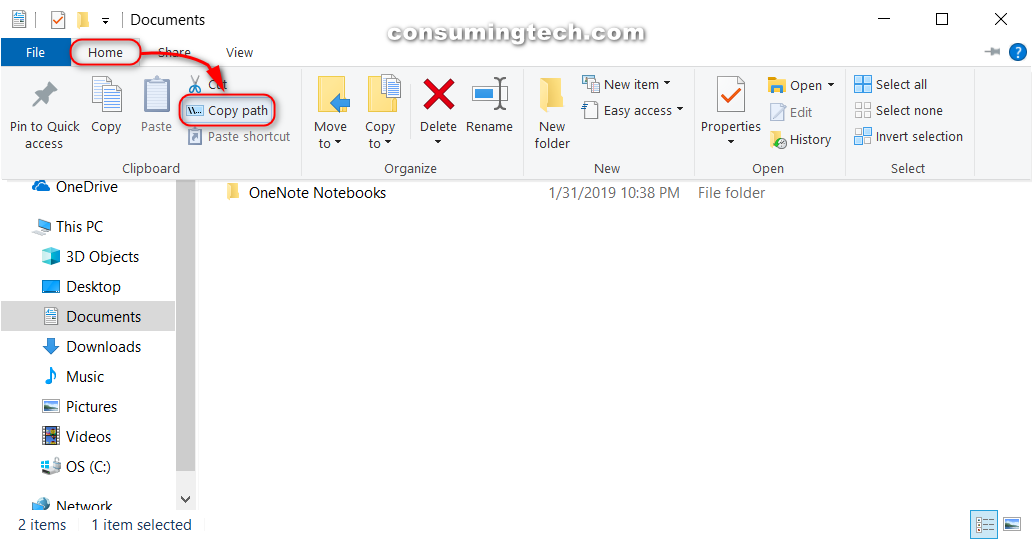Last Updated on December 24, 2022 by Mathew Diekhake
When you navigate through folders in File Explorer, it can be difficult to tell what the full path of the file is because it doesn’t show the paths in the File Explorer address bar. Instead, you’re shown the folder locations.
Being able to see the folders in the address bar is a better user experience for most times, but it becomes a problem if you want to know how to write down the path of the location you have open, like you might need to do to follow some of our tutorials.
Thankfully, Windows 10 hasn’t left you without a way of knowing how to find out what the path is. From File Explorer, you can copy the path or copy the address.
The following tutorial demonstrates how to copy path in File Explorer when you’re using a version of the Windows 10 operating system.
Method One: How to Copy Full Path of Files and Folders from Context Menu
You can use the context menu of a file or folder in File Explorer to copy its full path. Here is how you can do that:
1. Open File Explorer and then select the file or folder you want to know the full path of.
2. Press and hold the Shift key on your keyboard and right-click on the selected file or folder.
3. From the context menu, click on Copy as path.
You can paste the full path to the location of your choice.
Method Two: How to Copy Full Path of Folder from File Explorer Address Bar
You can copy the full path of a folder or file from File Explorer’s address bar. Here is how you can do that:
1. Open File Explorer and then select the file or folder you want to know the full path of.
Right-click on the address bar and then click on Copy address or Copy address as text to copy the full path to the Clipboard.
You can paste the full path to the location of your choice.
Method Three: How to Copy Full Path of Files from File Explorer Ribbon
You can use the File Explorer ribbon to copy the full path of files. Here is how you can do that:
1. Open File Explorer and then select the file or folder you want to know the full path of.
2. Click on the Home tab and then click on the Copy path link in File Explorer’s ribbon to copy the full path to the Clipboard.
Note: To be able to see the Home tab, you must have a folder open first. You won’t see it if you’re viewing This PC, for example.
You can paste the full path to the location of your choice.
Method Four: How to Copy Full Path of Folder using Keyboard Shortcuts
You can use keyboard shortcuts to make the File Explorer address bar show you what the full path is instead of the names of the folders. Here is how you can do that:
1. Open File Explorer and then press the Alt+D or Ctrl+L keys on your keyboard to show the full path in the File Explorer address bar.
2. Press the Ctrl + C keys on your keyboard to copy the full path to the Clipboard.
You can paste the full path to the location of your choice.
That’s all.