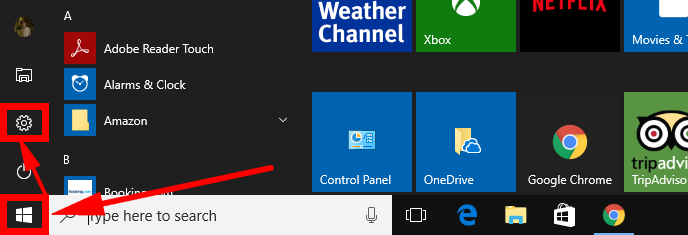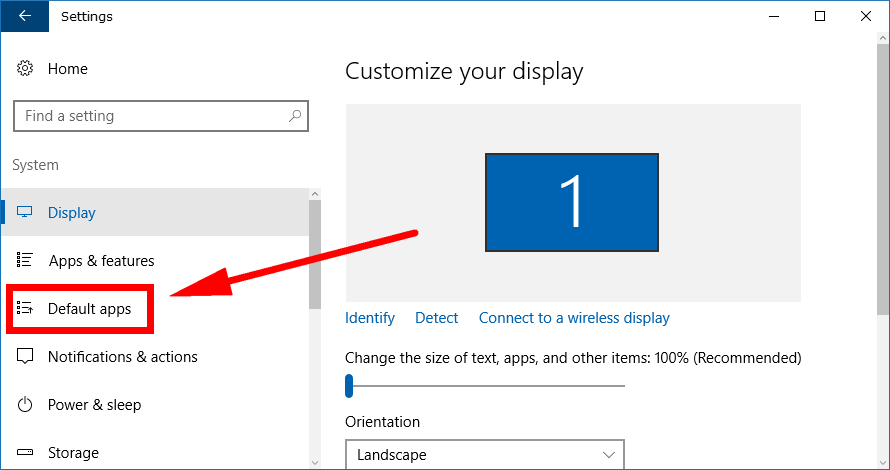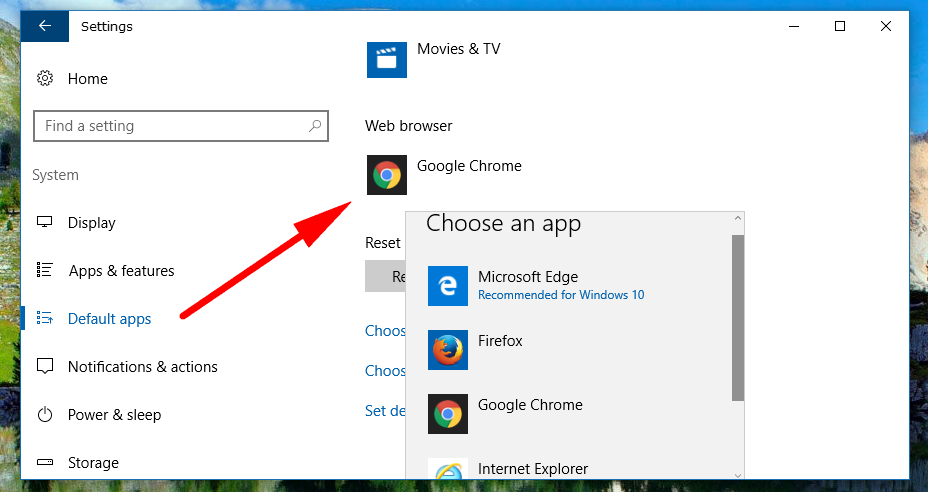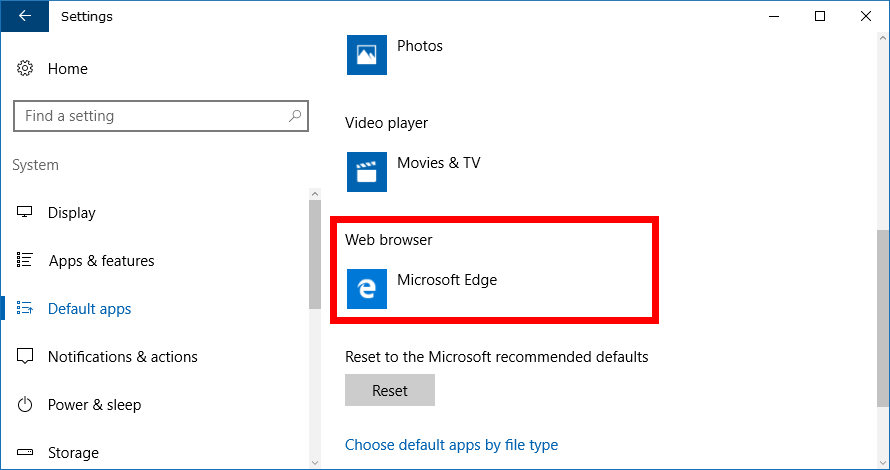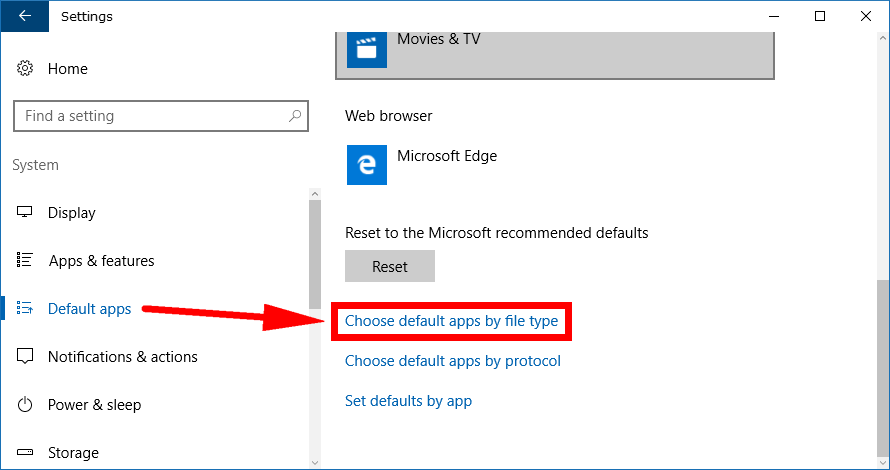Last Updated on December 26, 2022 by Mathew Diekhake
Windows 10 comes with many default applications. A default application is one that was preinstalled on your computer before you started using it and was available to you the first time you started using it without you having to install anything from the Windows Store or any other location.
Some applications can open files on the computer that runs any of the editions of Windows 10. Microsoft even provides these applications by default (in other words, you have default applications to open files with on Windows 10).
The following article demonstrates the ways you can choose different applications to open files in Windows 10.
How to Choose Default Apps to Open Files with in Windows 10
You can choose your default apps, as well as the default apps you want to open files with from the Settings application in Windows 10. To get started, click on the Start > Settings from the Start menu’s left side pane.
Click on the “System” link from the Windows Settings window. (If you have a newer version of Windows 10, you’ll have an “apps” link coming from the Windows Settings window instead that you need to click and then you’ll see the “Default apps” in the left side pane of the Apps section instead. You can still pick up and follow the rest of the guide once you’ve done that).
Click on the “Default apps” from the left side pane, so you get to see everything to do with your default applications showing up then in the right side pane.
Now you get a long list of your default apps. Each of them can be clicked, and you can set a new default app in its place. For example, if you wanted to change the default web browser application, you need to click on the current one, and then a drop-down menu appears where you can then choose a different one from the list.
You know the new default application has been selected correctly when you can see it now being displayed on the right side pane, suggesting that it is now your default selection.
You can also scroll further down the same right hand pane of the Default apps and then click the button under where it says “Reset to the Microsoft recommended defaults” which is saying that it will reset everything back to the same way it was when you first started using Windows 10 (keeping in mind that there might be some slight changes depending on your software version.)
Microsoft also offers you the chance to reset everything back to the Windows 10 defaults just in case you wanted to go back and use everything the way Microsoft has them set up when you first starting using the operating system. Some of you who don’t use Microsoft Edge as your portals to the internet might not like doing it that way, but it still might be worth doing and then just changing over the web browser default application.
If you didn’t want to venture into the Settings application, you could also right-click on the file you want to open and then hover over the “Open with” link from the context menu. It’ll then give you a list of applications that are available to open that particular file. There’s also another option at the bottom of the same context menu called “Choose another app” if the suggestions it gives weren’t what you were looking for.
In addition to all of those things, you can also choose the default apps by file type, so whenever you go to open up a particular type of file, it opens up the application that you have set. We’ve put this one last on the list for a reason. If you’re anything like we are, you might be prone to forgetting that you set this up and then it could cause some problems in the future when you just can’t work out why it keeps happening to your files, so only use this method if you think you can troubleshoot it later should you ever wish to take it off. Then again, you’ve always got the chance to just click the “Reset” button and reset the defaults again which would also solve the problem.
Choosing your default applications is one of the first things you should do when you start using Windows 10. It’s not a lot of fun when you go to open a picture, and it opens in the app you hate or when you click on a link from an email, and it opens up with the web browser you don’t enjoy using. The default apps are how you change all that.
Related Tutorials