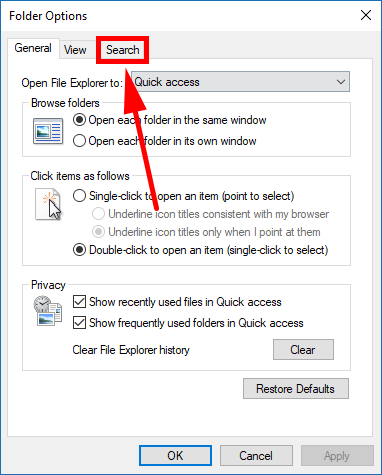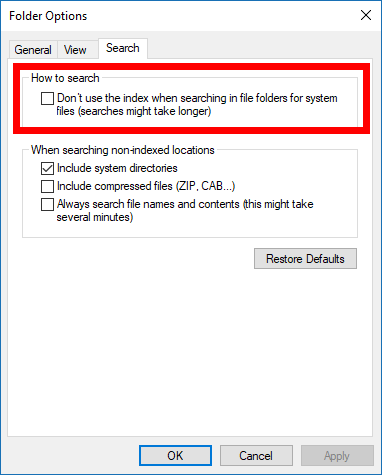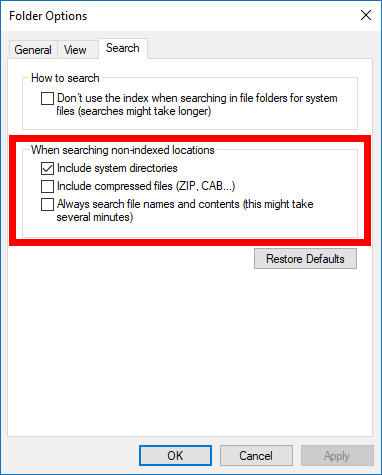Last Updated on December 26, 2022 by Mathew Diekhake
It’s possible to search most of the places on your computer by using the search index (the search field in the taskbar/Cortana search box), and it’s also possible to search for just the things you would expect to find from File Explorer from within the File Explorer search field. You’ll discover File Explorer’s search field when you open the File Explorer window and look to the right side of the address bar.
You can choose what files are the Windows search indexes, and you can also choose, to a degree, what the search from File Explorer uses also.
Sometimes people want to customize their File Explorer search results so that some things can’t be found, but most of the time people are customizing it so that they can see what they are searching for easier, due to the results pages being less cluttered.
The following search options are included in Folder Options:
- The chance to use/not use the index when browsing for system files. (If you choose to not use the index, then searching for files can take longer.)
- The chance to include/exclude system directories when searching through the locations that are non-indexed.
- The chance to include/exclude compressed zip files when searching the non-indexed locations.
- The chance to always search/never search for the file names and contents. (It can take up to several minutes to do if you have this options turned on.)
How to Change Search Options in Windows 10
Open the Folder Options by navigating to the File Explorer icon in the taskbar > File > Change folder and search options. You’ll now have the Folder Options dialog open on the display of the computer. Click or tap on the “Search” tab at the top of the dialog so you can see everything that’s related to your folder searching that’s taking place within File Explorer.
The first option is to choose between using the index or not when searching.
According to Windows developers, it might take longer if you have this option turned on. By default it is turned off for that reason and because you have the search field available in the taskbar for searching through the index instead. For that reason it’s best to keep those two search options separate, but sometimes people find having the search index from File Explorer useful.
The other three checkboxes further down the dialog are the options for searching the non-indexed locations.
There’s also a button that you can use to restore the default settings if you ever have a fiddle around and then want to remove all the changes you’ve made and have things the way Windows intended them to be again. Just click on the “Restore Defaults” button to make that happen—it’s always just to the right side about halfway down the dialog.
The everyday Windows users might not ever feel the need to change the default settings for the search options available within File Explorer, but if you are someone who uses it a lot—like say eight hours a day for work off and on for instance—then you might be able to swap a few settings around and get things working to your advantage.
You might also be interested in:
- How to Change Command Prompt Default Window Size in Windows
- How to Change Command Prompt Screen Buffer Size in Windows
- How to Turn On/Off Wrap Text Output on Resize of Command Prompt in Windows
- How to Open File Explorer in Windows 10
Is this article up to date? You can add more information using the comment section.