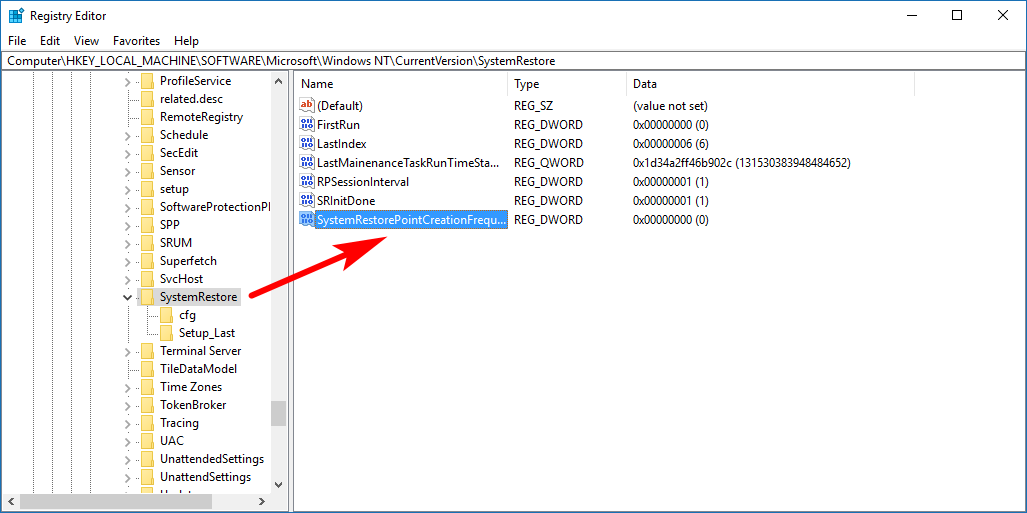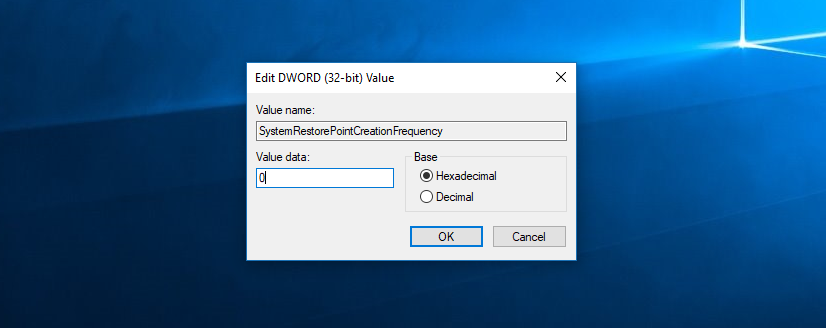Last Updated on February 25, 2024 by Mathew Diekhake
System protection is a feature that Windows 10 has so you don’t lose data if something goes askew in your operating system. System protection allows you to rewind the clock and restore an older snapshot of the computer by doing a system restore.
It’s well documented that system protection isn’t always turned on for every computer that runs on Windows 10. What wasn’t understood outside of the Redmond grounds is why Microsoft had chosen to have some copies of Windows 10 roll out with system restore off. With still no definitive answers coming, we still are only able to guess, but we have learned more about why Microsoft is potentially thinking of getting rid of it altogether which could eventually prove to be the key for understanding what’s happening with Microsoft’s system restore.
Before you can do a system restore with system protection, your computer needs to be taking restore points. Those restore points take up hard disk space. You can choose how much disk space you want to limit the restore points to, but if it’s going to be taking enough restore points to be useful, then you need a computer that has a decent amount of storage up for grabs. With devices changing over the years and geared more toward being smaller and away from desktops, Microsoft may be looking at bringing out devices that don’t have much storage at all, in which case it would make the system restore feature redundant in those devices. Microsoft would then have a decision to make: would it be better not having system restore available at all so that people don’t get confused or would it be better to have some devices that come with it and some that don’t. They might be planning that now.
For the time being, there are some decisions you can make regarding your restore point creation too. By default Windows allocates a certain amount of space on your disk for these restore points. Once that amount of space has been used up, it deletes the oldest restore point before it creates a new one. Thus, you’ve only ever got a few restore points available at a time with the default amount of allocated space (which isn’t much) and you won’t be able to use restore points from long ago, unless you make some changes.
There are two changes you can make to vary the length of time you can go back and use your restore points. The first and most obvious would be to change the amount of space that is allocated for restore points so your computer can take more of them. But if you didn’t want to take up more space on your hard drive for the restore points, you can also change the length of time—the larger the gap in time between the automatic restore points being taken, the greater the chance of you being able to use a restore point from longer ago. Moreover, you might not be interested in saving space as much as you are getting more restore points created. There are plenty of people out there looking to create more restore points than that of the default amount that Windows takes. Before you do anything with increasing the number of restore points though, you should remember that Windows will automatically take restore points not just from time to time but also when they think something of significance has happened on the computer which is an event that might cause you to want to restore the system back to a time before that date.
Change System Restore Point Creation Frequency in Windows 10
Note: You can follow this guide using any of the editions of the Windows 10 operating system, but you must be signed in to a user account that has the administrative permissions assigned to it. The first user accounts created on a PC has those administrative permissions, and it can pass them on to other user accounts as well.
You can change the system restore point creations frequency in Windows 10 editions by using the Registry Editor. To do that, open up the Run dialog box by pressing the Windows logo + R keys on your keyboard. Then with the dialog box open, type “Regedit” and hit the “OK” button in the same box—you’ll then find the Registry Editor open. (It may require you to click on the Registry Editor icon from the taskbar if the window doesn’t pop-up in front of your web browser.)
Next, use the keys in the left side pane of the Registry Editor to navigate to this path: HKEY_LOCAL_MACHINE\SOFTWARE\Microsoft\Windows NT\CurrentVersion\SystemRestore. You’ll now need to create a new DWORD because by default the one you need doesn’t exist there yet. To do that, right-click in the right side pane where there is some spare white space and then hover over the “New” and click on the “DWORD 32-bit value” option from the menu.
Once it’s been created, it’ll have the name part highlighted still so you can change it. If you’ve already clicked out of it, then you can just right-click on the new DWORD and choose the “Rename” option. When you’ve got the chance, rename your new DWORD to “SystemRestorePointCreationFrequency” and then click on the spare white space in the right side pane but outside of the DWORD, so it saves the name.
Now you just need to double-click on the new DWORD to edit its value.
A box like the one in the picture below will show up on your computer’s screen where you can change the “Value data.” You want to set it to “0” if you don’t want it never to skip creating new restore points. Set it to 1440 (the default) if you want to have it creating new restore points every 24 hours. The numbers you put in the Value data represents the number of minutes between taking the restore points. You could take it up well above 1440 if you wanted to do that too. (If you were to delete the “SystemRestorePointCreationFrequency” that you just created, then the Windows 10 operating system would use the 1440 minutes for the Value data, so there isn’t any need to keep the DWORD you just created if you plan on using that. Just right-click on it and select “Delete” to remove it from the registry instead.)
When you’re done choosing your minutes, just click on the “OK” button in the box and close the Registry Editor by clicking on the “X” in the top right corner.
Sometimes applications and programs call for the Windows 10 operating system to have restore points created; it isn’t just Windows watching what you’re doing so to speak. When Windows 10 gets that message, it will only create a new restore point if one has not already been created within the last 24 hours since it’s obtained that message from the app or program. That’s one of the reasons why some people prefer changing the frequency of the restore points. If you know anything that springs to mind as a reason you might want to change it, then you can do that by using the guide above.
You might also be interested in:
- How to Fix Startup Repair Loop in Windows 7 without Reinstalling Operating System
- How to Play Sound at Shutdown in Windows 10
- How to Play Sound at Logoff in Windows 10
- How to Play Sound when Unlocking Computer in Windows 10
You can subscribe to our RSS, follow us on Twitter or like our Facebook page to keep on consuming more tech.