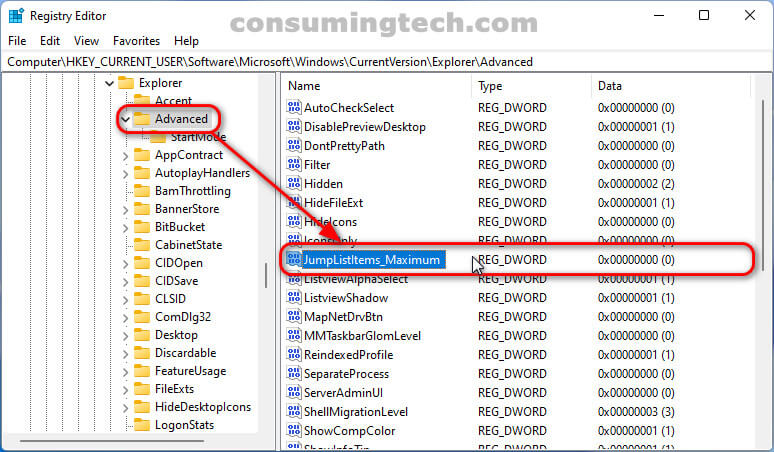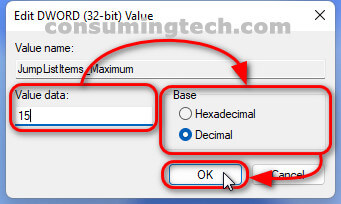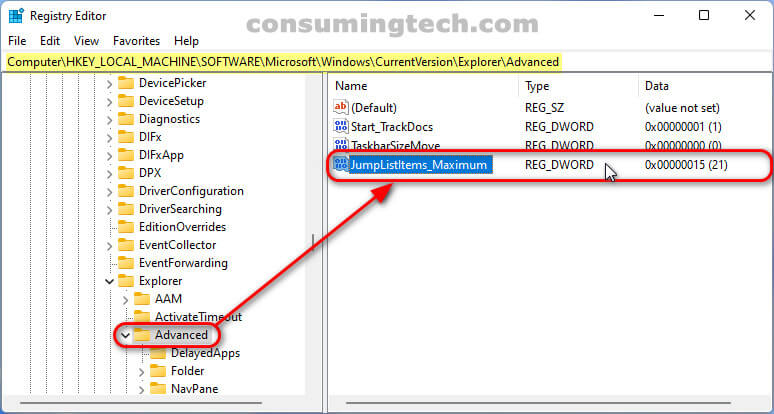Last Updated on February 25, 2024 by Mathew Diekhake
The following tutorial demonstrates how to change the maximum number of items in Jump Lists when using a version of the Windows 11 operating system.
Like with Recent Documents, Jump Lists allow you to see folders and apps that you frequently visit as a means of navigating the operating system more efficiently. They are similar to the Quick Access section introduced to the navigation pane in File Explorer.
Jump Lists were introduced in Windows 7. In versions of Windows before Windows 10, you could change the number of items in a Jump List via the taskbar properties dialog, which was always just one right-click away. Windows 10 took that ability away and instead forced you to change the number from the Registry Editor instead.
It’s somewhat surprising that Microsoft did not bring back the ability to change the number from the taskbar properties because this change did not go unnoticed by many tech sites. But as they are today, Microsoft still forces this change to be made in the Registry Editor.
How to Change Maximum Number of Items in Jump Lists in Windows 11
Use this tutorial to change the maximum number of items in Jump Lists for the current user only OR all users:
1. To Change Maximum Number of Items in Jump Lists for Current User
a. Open the Registry Editor by clicking on Search and then typing Registry Editor into the available search field at the top of the pop-up window.
b. Using the Registry Editor’s left pane, navigate through to the following registry keys:
HKEY_CURRENT_USER\SOFTWARE\Microsoft\Windows\CurrentVersion\Explorer\Advanced
c. With the Advanced registry key selected, double-click on JumpListItems_Maximum in the right side of the same Registry Editor window.
d. In the Value data field, type the number of list items you would like to have appear in the Jump Lists, click on Decimal under the Base heading, and then click on the OK button to save the changes and close the DWORD dialog box.
2. To Change Maximum Number of Items in Jump Lists for All Users
a. Open the Registry Editor by clicking on Search and then typing Registry Editor into the available search field at the top of the pop-up window.
b. Using the Registry Editor’s left pane, navigate through to the following registry keys:
HKEY_LOCAL_MACHINE\SOFTWARE\Microsoft\Windows\CurrentVersion\Explorer\Advanced
c. With the Advanced registry key selected, double-click on JumpListItems_Maximum in the right side of the same Registry Editor window.
d. In the Value data field, type the number of list items you would like to have appear in the Jump Lists, click on Decimal under the Base heading, and then click on the OK button to save the changes and close the DWORD dialog box.
In conclusion, that is how to change the number of items that appear on Jump Lists for the current user account and all user accounts associated with a particular PC in Windows 11.
Related Tutorials
- How to Open Quick Settings in Windows 11 [Tutorial]
- How to Enable/Disable Pin and Unpin Items on Jump Lists in Windows 11 [Tutorial]
- How to Open Power User Menu in Windows 11 [Tutorial]
- How to Turn On/Off Tamper Protection for Microsoft Defender Antivirus in Windows 11 [Tutorial]
- How to Add/Remove Quick Access in Navigation Pane of File Explorer in Windows 11 [Tutorial]
- How to Open Elevated Windows Terminal as Administrator in Windows 11 [Tutorial]
- How to Enable/Disable Periodic Scanning in Microsoft Defender Antivirus in Windows 11 [Tutorial]
- How to Enable/Disable Cloud-Delivered Protection for Microsoft Defender in Windows 11 [Tutorial]
- How to Add/Remove Common Program Groups from Start Menu in Windows 11 [Tutorial]
- How to Enable/Disable Find My Device in Windows 11 [Tutorial]