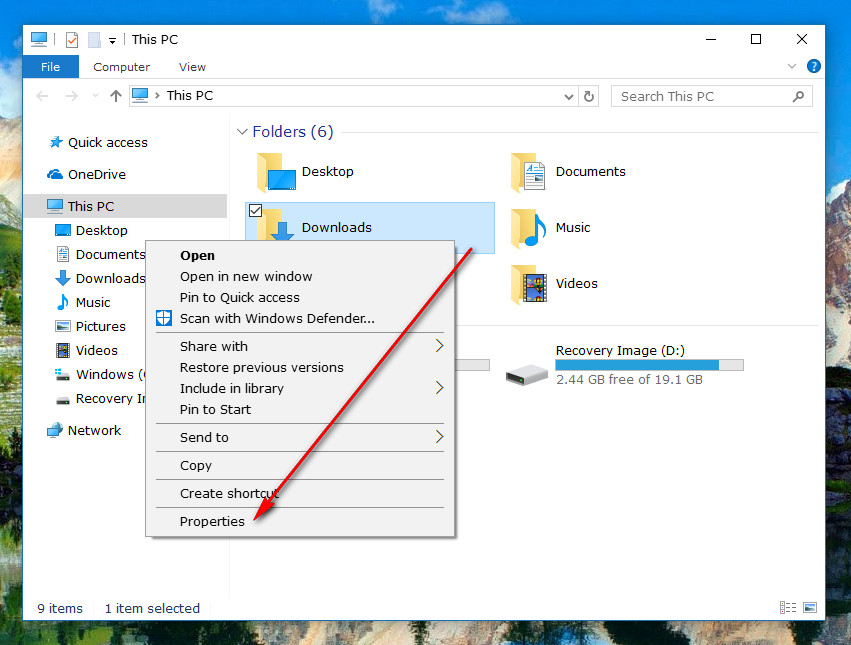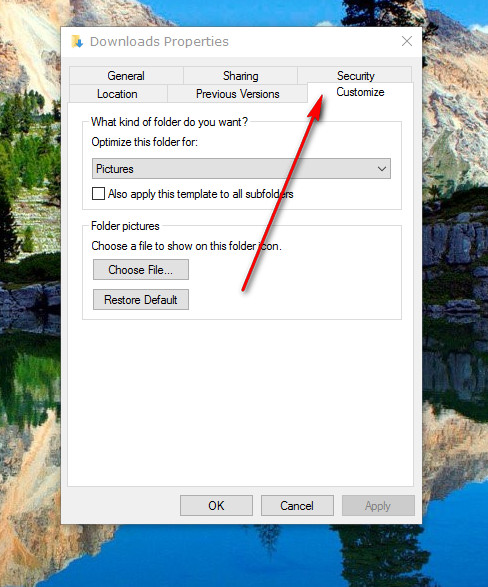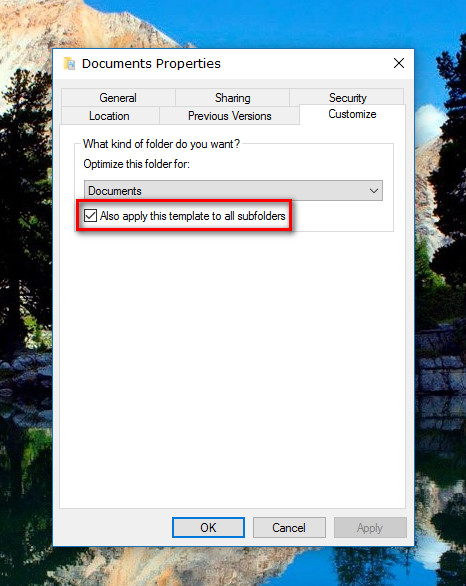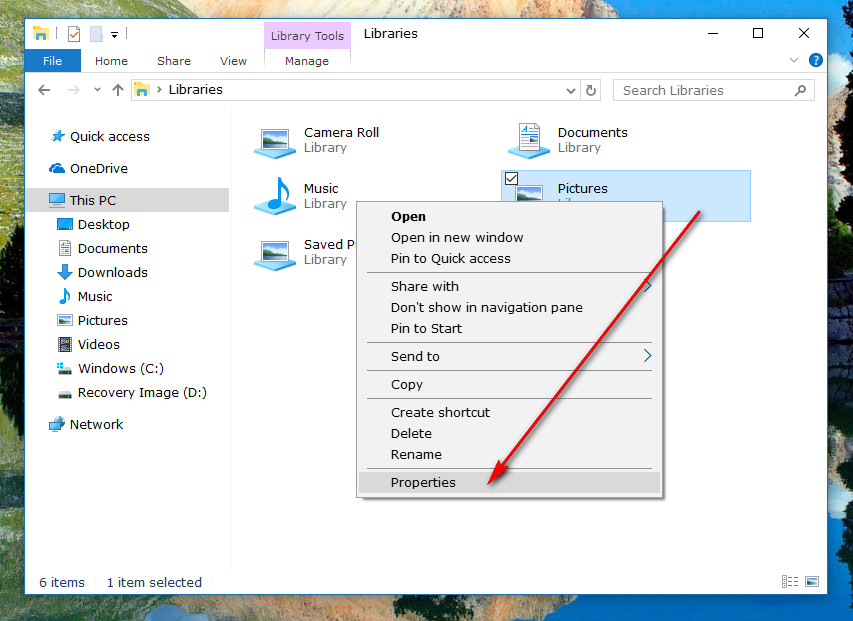Last Updated on November 20, 2024 by Mathew Diekhake
Windows 10 comes with heaps of customization options so you have an abundance of tweaks you can make to the operating system, so it better suits your needs.
One of the areas that can be customized is the templates for the drives, libraries, and folders. These are options you have from the File Explorer that is available from the Start menu or as an icon on the taskbar when you turn on the computer running Windows 10.
Being able to choose different templates for the folders, drives, and libraries are how you can use the File Explorer optimally.
How to Change Template of a Drive or Folder
Open the File Explorer in Windows 10 by heading to the Start menu > File Explorer from the left side pane and then right-click the mouse or touchpad on any of the drives or folders that you can see. Select the “Properties” from the drop-down menu that appears after you execute the right-click on the folder or drive.
Make sure that you have the “Customize” tab selected so you can find all of the settings that are related to customizing what happens to that same folder or drive that you have selected in the previous step.
Select a template that you want from the “Optimize this folder for” drop-down menu. For example, you can choose to have the music template applied on the folder or drive that you selected earlier that might not have been the music folder.
After you have opted for the template from the drop-down menu, there is a checkbox that appears that also lets you apply that same template to any of the folder’s subfolders. If the folder that you chose does have subfolders, then that is something worthwhile that you might be interested in turning on. To do that, just click on the checkbox to that a tick is applied before you click on the “Apply” and “OK” button to close the folder or drive’s Properties dialog box.
The folder template is now changed for the folder or drive of your choice.
How to Change Template of a Library
Open the File Explorer once again by navigating to the Start menu > File Explorer. Type “Libraries” into the address bar in File Explorer so you can see all of the default options that are available in the Windows 10 Libraries folder. Right-click the mouse or touchpad on any of the options that are available inside of the Libraries folder, including the Camera Roll, Documents, Music, Pictures, Saved Pictures, and Videos.
Next, click on the “Properties” option from the menu that comes up on the computer’s screen.
You only have one tab from the “Properties” dialog box that you have selected (i.e. “Pictures Properties” if you have chosen the Pictures from the Library folder) but that’s all you need to find the same kind of customization options that were available for changing the template of a drive or folder.
From the “Optimize this library for;” drop-down menu, choose the template that you want to apply. After the selection is made, confirm that you do want the chance applied by clicking on the “Apply” button and then the “OK” button to close the dialog box and continue using the Windows operating system.
Changing the template of a folder or drive from anywhere within File Explorer is the same process, even when you choose a folder within the Libraries folder. Being able also to change the template of its subfolders is going to help you keep the same template for related subjects, and should be used when you have subfolders available.
You might also be interested in:
- How to Change Screen Saver Settings in Windows 10
- How to Open Command Prompt in Windows 10
- How to Open Elevated Windows Powershell in Windows 10
- How to Open Windows PowerShell in Windows 10
You can subscribe to our RSS, follow us on Twitter or like our Facebook page to keep on consuming more tech.