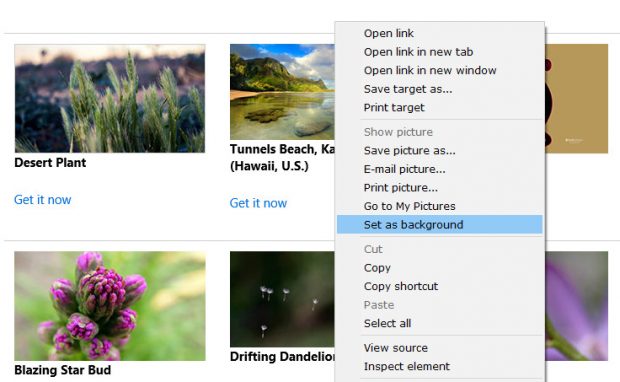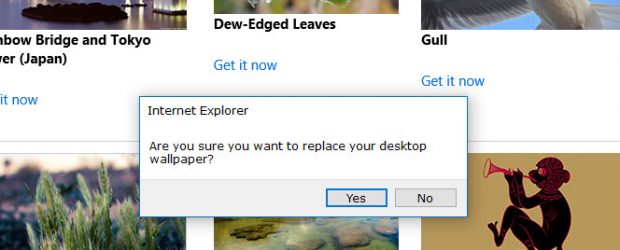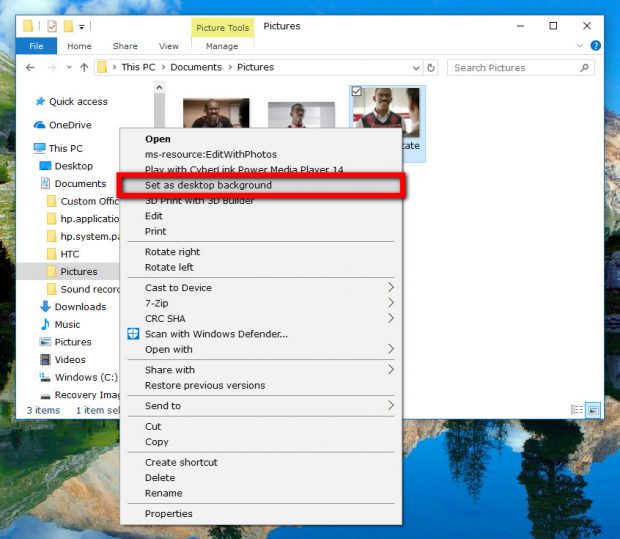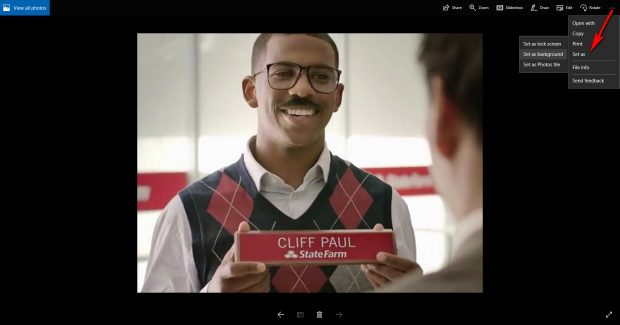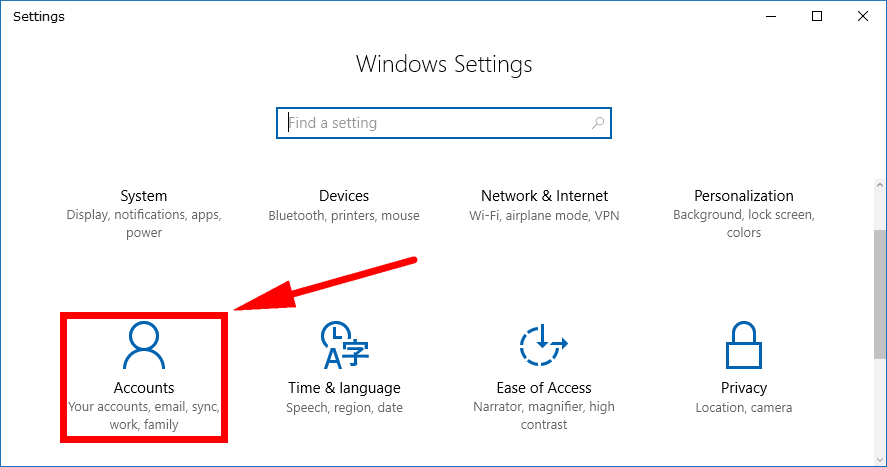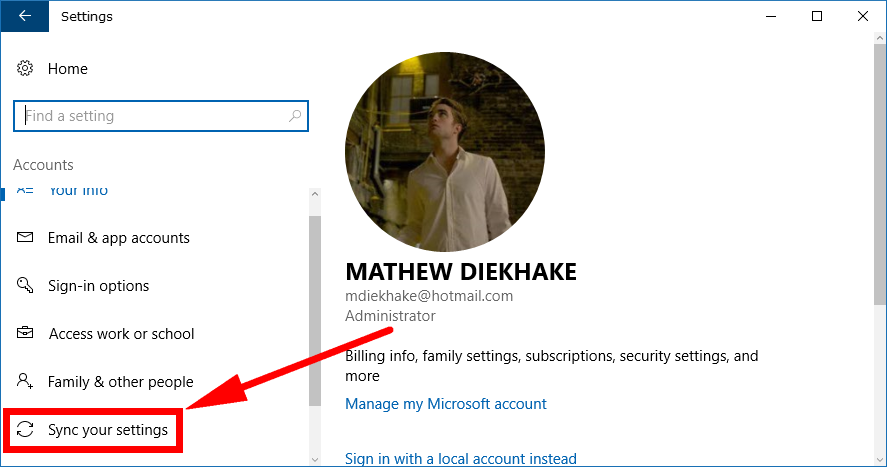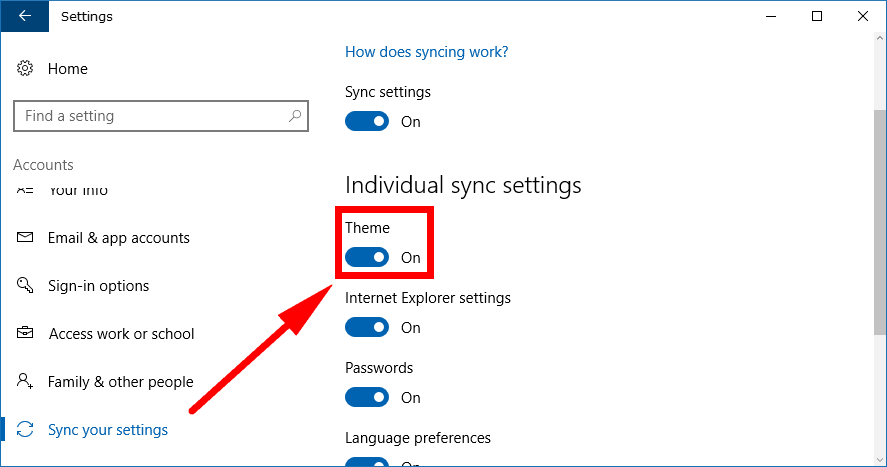Last Updated on December 26, 2022 by Mathew Diekhake
Windows operating systems have always had pretty compelling desktop backgrounds already set up for you as soon as you create an account. Some of you might remember the “Bliss” desktop wallpaper that came with Windows XP and ended up being quite a big deal—both financially for Charles O’Rear who took the photo and for Microsoft who managed to capture the imaginations of millions around the world successfully.
The default wallpaper that comes with Windows 10 isn’t an image taken of nature somewhere around the world, but it’s still a nice image nonetheless. The problem some people have is they don’t always want to be looking at the same picture all of the time, no matter how good it might be. If you find yourself stuck in the same predicament, you might prefer changing the desktop background every once in a while.
How to Change Desktop Background in Internet Explorer
If you are using the Internet Explorer web browser that comes with Windows 10, you can open most websites that have the images that you want to set as the background—including Microsoft’s own webpage that offers all of the wallpapers that were made to go with Windows 10—and right-click on the one you want > choose to “Set as background” and you’re new background is done.
After you choose the option for setting it as the background, Windows will give you a message that says “Are you sure you want to replace your desktop wallpaper.” Just click on the “Yes” button and then it’s set.
How to Change Desktop Background in File Explorer
You can also change the desktop background from within the File Explorer by using the pictures that you have saved there already. To do it this way, open up File Explorer by navigating to the Start menu and then clicking on the “File Explorer” icon that’s available in the Start menu’s left side pane. Next, find the folder that has the image you want and then click on the image once so that it is highlighted. You’ll then get a link at the top that says “Set as background” in the menu that you can select to set it as your background wallpaper
You can also right-click on the image that you want and then choose the “Set as desktop background” option from the menu as well if you prefer.
How to Change Desktop Background in Photos app
When you open up a picture, it gets opened with the Photos application by default. It’s not a great app by any stretch of the imagination, and you may need to load your pictures in Microsoft Paint instead to perform certain tasks like trying to get rid of the checkers that transparent images have. But if you are happy with how the image looks when you have it open in the Photos app, you can click on the three dots in the top right corner and then hover over the “Set as” and then click on the “Set as background” from the secondary menu.
How to Change Desktop Background Using Microsoft Account Syncing
While you can’t set a background from the Settings application in Windows 10, you can choose to sync your theme so that the background you get doesn’t change across all of your devices that you happen to log in from using the one Microsoft account. If you want to sync your theme, so your backgrounds are always the same, head to the Settings by clicking on the Start menu > Settings gear icon from the Start menu’s left side pane and then click on “Accounts” from the Windows Settings window.
Scroll down a bit in the left pane until you can see the “Sync your settings” option and click on it so you get presented with everything you can sync in the right side pane.
Now under the Individual sync settings heading, look for the “theme toggle” and click on it so that it is now on.
If you use your computer fairly often, you’ll probably change your desktop background at least a few times before you upgrade to another version of Windows, provided you know how to do it. Most people do. Microsoft has realized this and put more of an emphasis on providing some amazing quality images known as official Windows 10 wallpapers that you might want to check out if you prefer keeping things without the realm of Windows 10 still instead of putting up a picture of Superman or anything else you might have found from around the web.
Related Tutorials