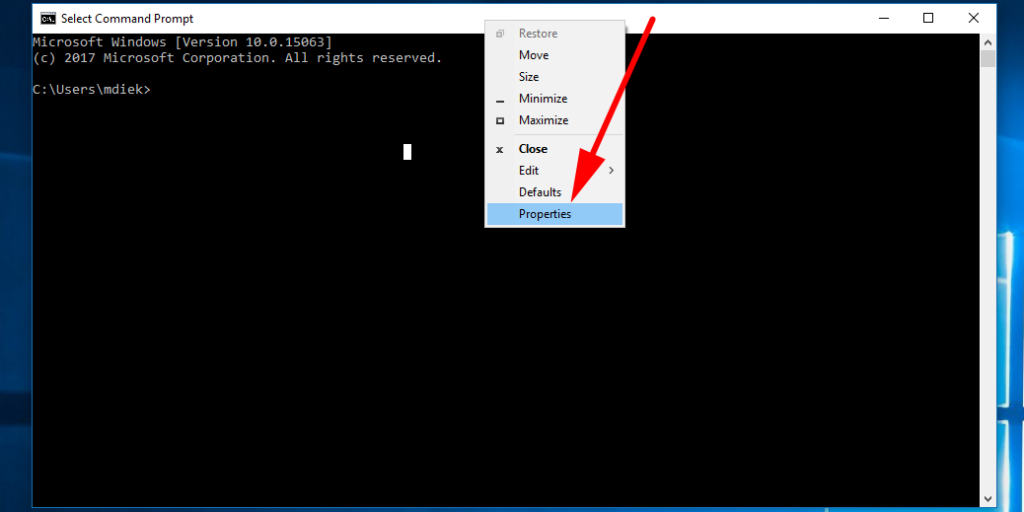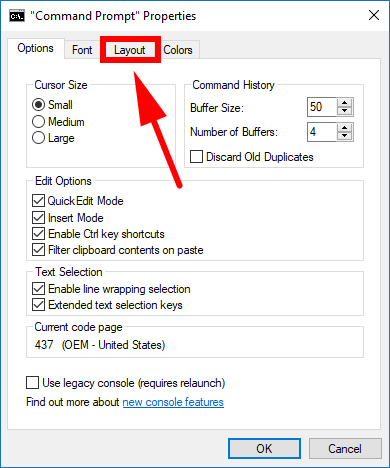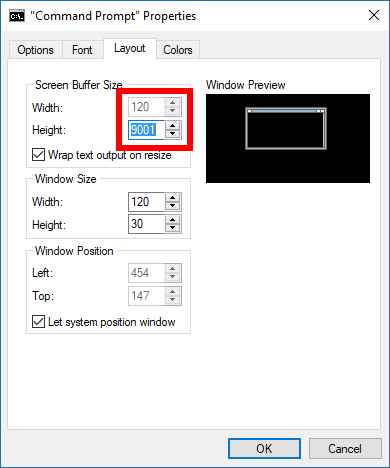Last Updated on December 26, 2022 by Mathew Diekhake
There are things you can do to help make what you see in the command line easier—adjust the colors of the text and background, make the Command Prompt window smaller or larger, change the font and the font size, change the screen buffer size, wrap the text around the windows—and all of them are done from the Command Prompt’s Properties dialog box that you can only get access to from the Command Prompt window itself.
The Command Prompt’s screen buffer size is referring to the coordinate grid based on the width and height of the character cells. The number of character cells in a row makes up the width of the screen buffer size and the number of rows there are makes up the height. The larger the height the longer you can scroll down in the window before the text is overwritten.
How to Change Command Prompt Screen Buffer Size in Windows
You can change the Command Prompt screen buffer size in Windows by using the Command Prompt Properties dialog box. To do that, just open the Command Prompt window, using any of the known methods that you like, and then right-click on the top of the window and select the “Properties” link from the menu. You’ll then have the Command Prompt Properties dialog open.
By default it opens up to the “Options” tab. You need to change that over to the “Layout” tab by clicking or tapping on it so you can see all the things that are related to your Command Prompt’s layout instead.
The first thing you’ll see is the “Screen Buffer Size” heading, which is what you want. There are up and down arrows for both the width and the height to the right side of the area and that you can use to adjust the size according to how you want it. You’ll also notice the “Wrap text output on resize” checkbox there, which is something a bit different but still related to you viewing the Command Prompt window if you’re interested in learning more about it.
When most people think of buffering, they likely think about waiting for a video to load or something of that nature, so adjusting the screen buffer size in the Command Prompt is probably one of the more challenging options there is inside the Command Prompt Properties to grasp. But if you ever need it, you’ll know exactly what it is referring to, and you’ll also now know where you can find it.
You might also be interested in:
- How to Change Command Prompt Default Window Size in Windows
- How to Turn On/Off Wrap Text Output on Resize of Command Prompt in Windows
- How to Change Search Options in Windows 10
- How to Open File Explorer in Windows 10
Is this article up to date? You can add more information using the comment section.