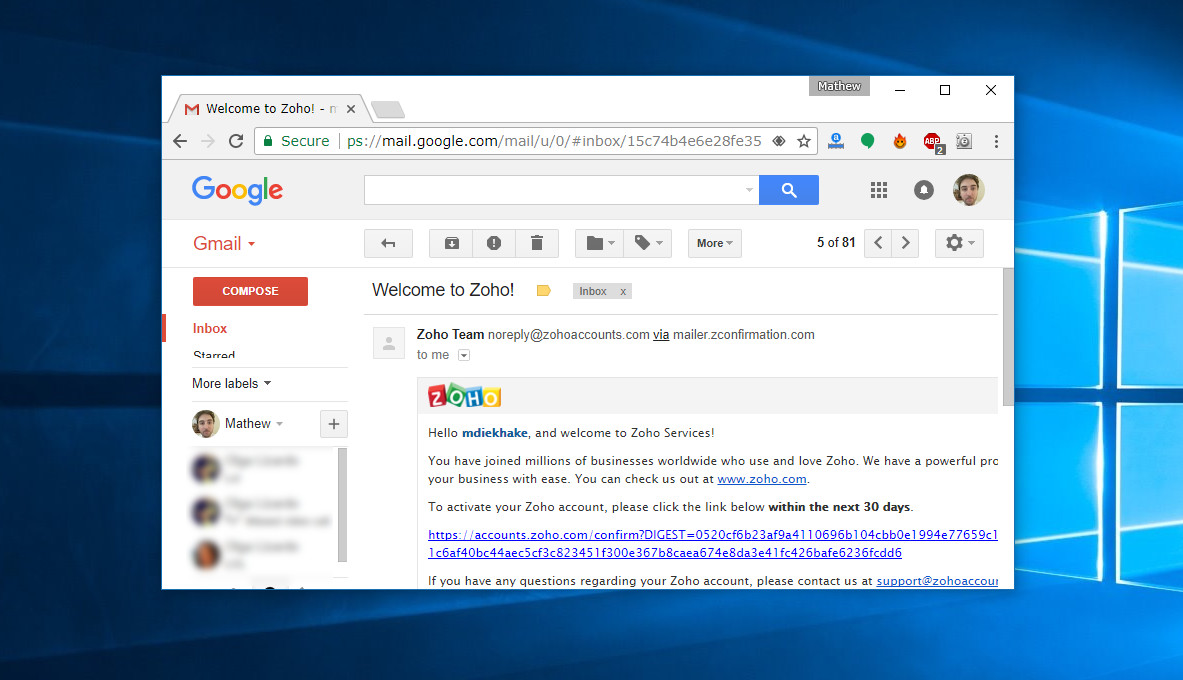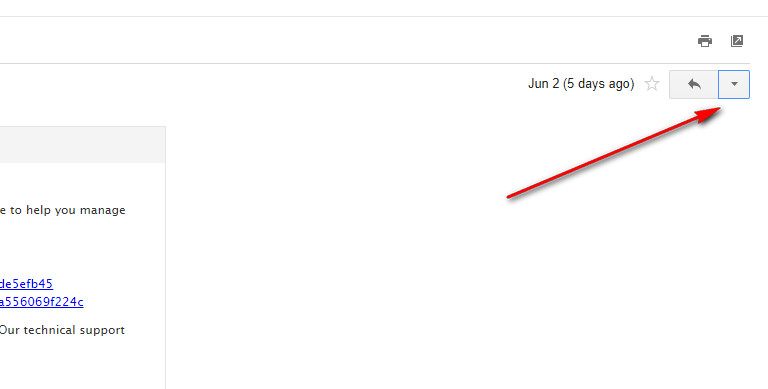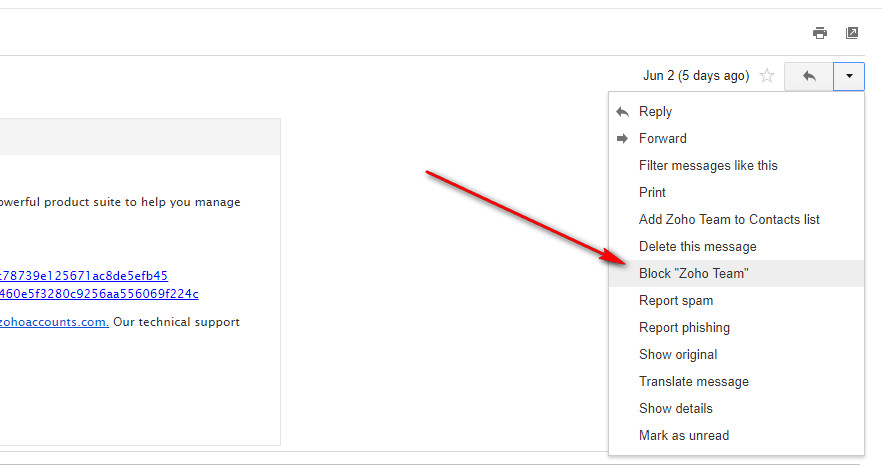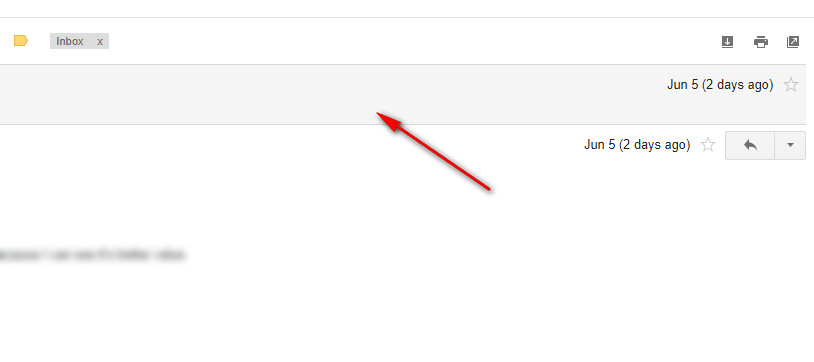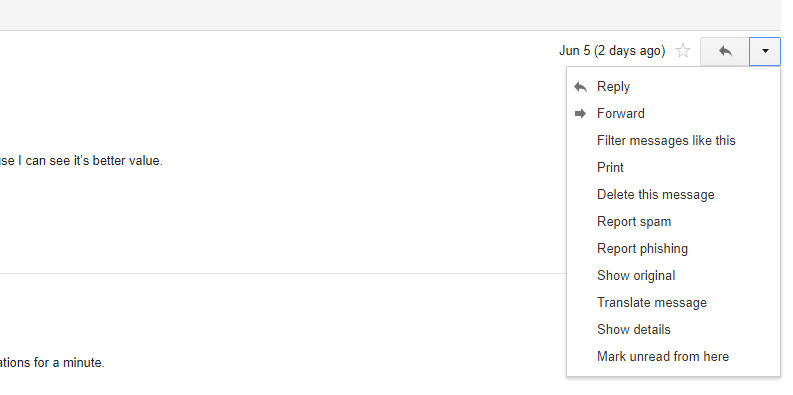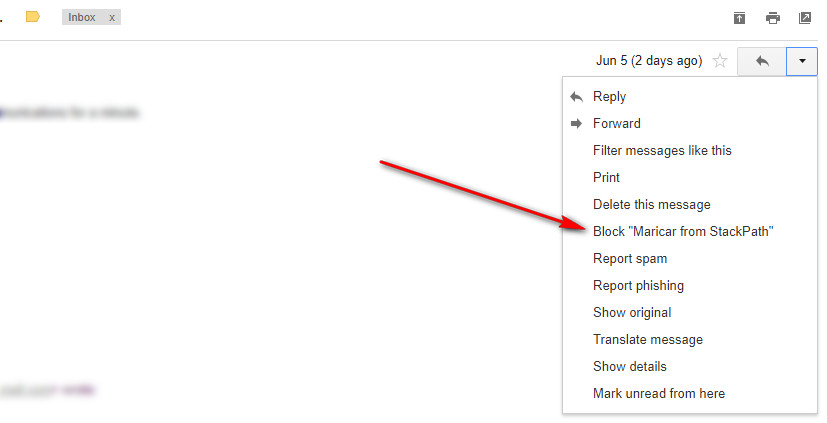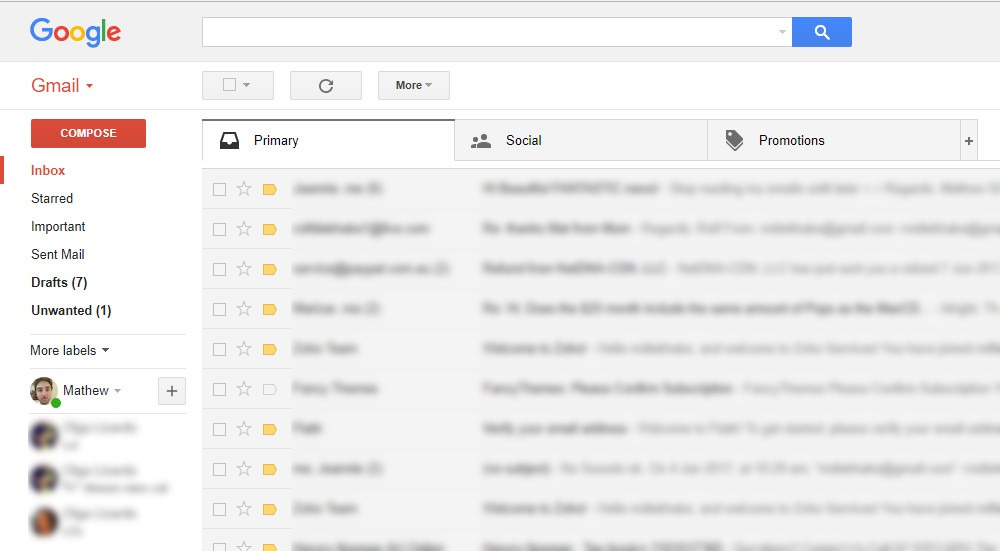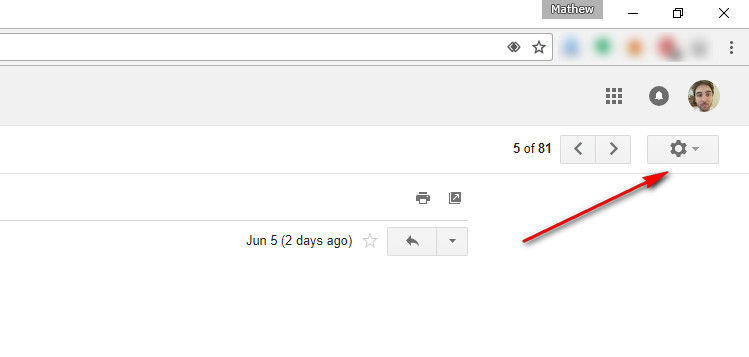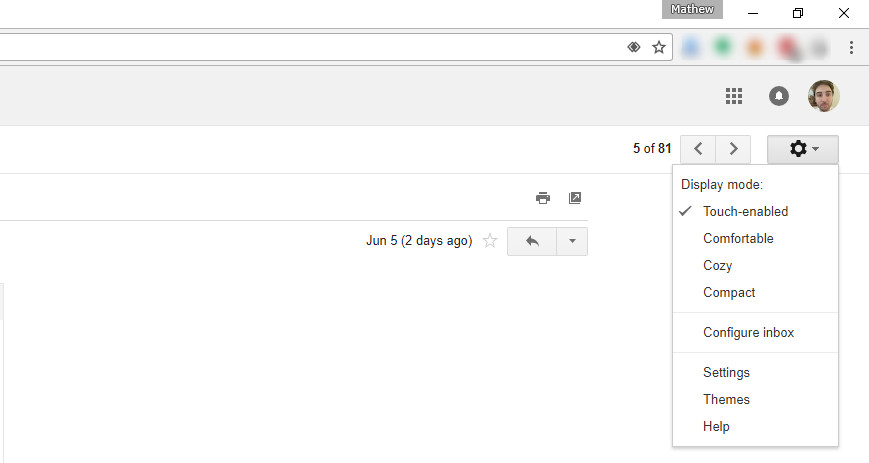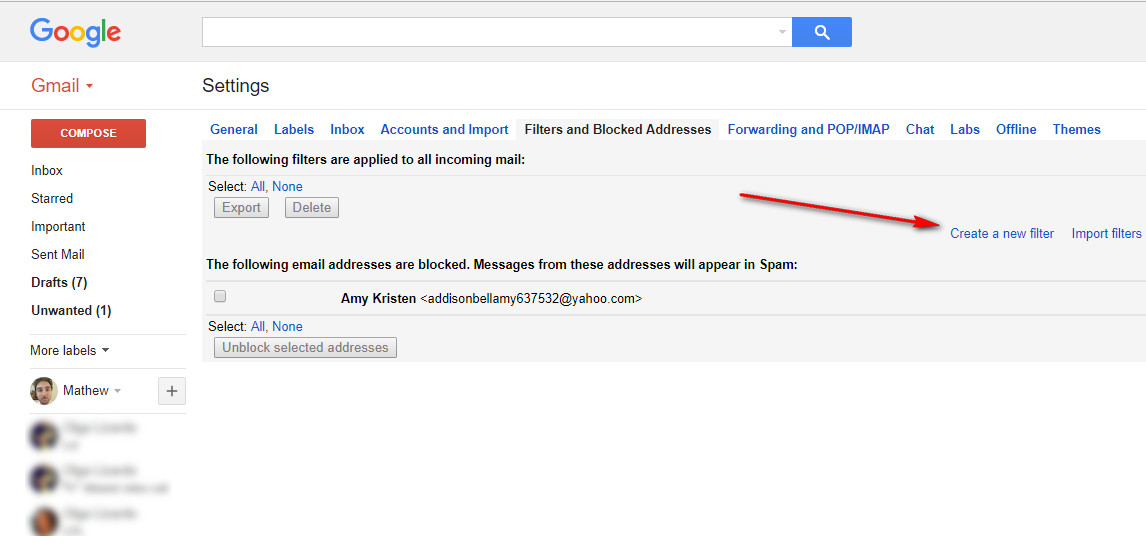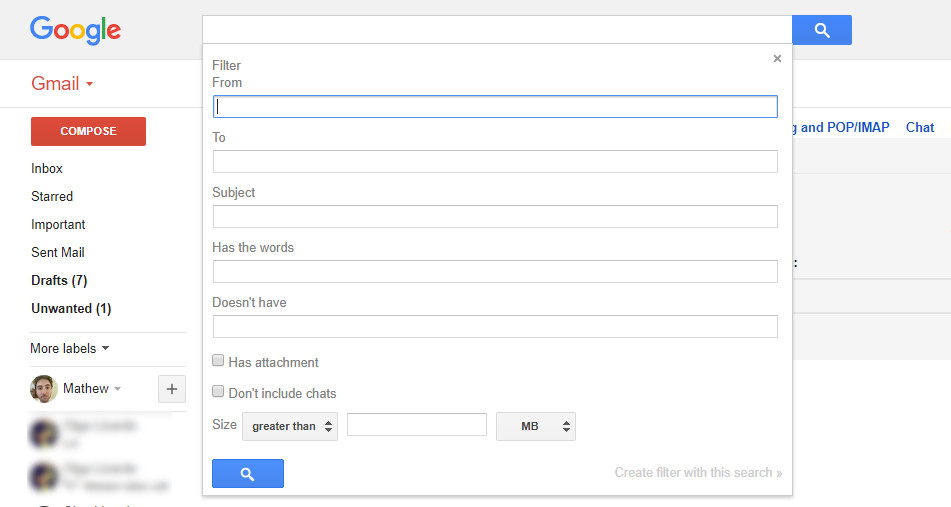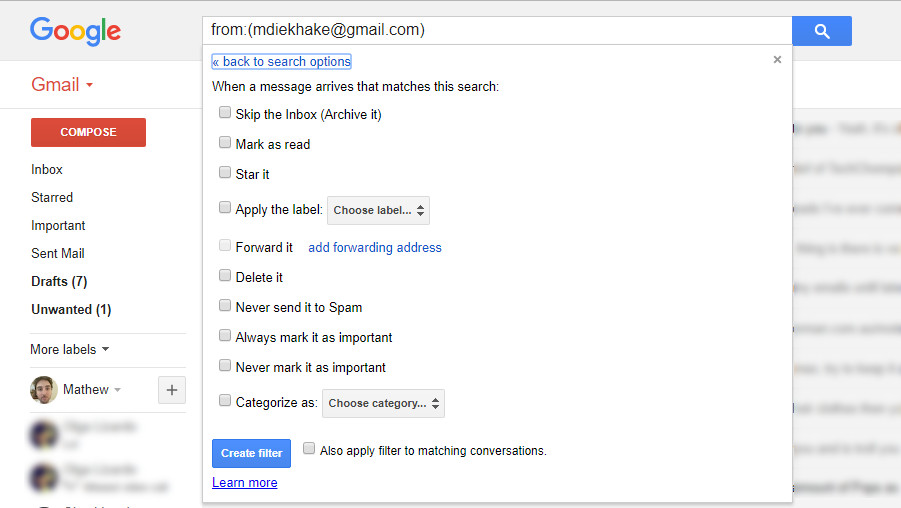Last Updated on November 18, 2019 by Mathew Diekhake
Now and then you are going to get into some confrontations unless you are one of the most reserved or polite people in the world — and even then there is no guarantee that you are safe from coming across a luring a–hole. When it eventually happens, you should always block that person to avoid further confrontation.
A few years ago, it was tough to know how to block people from email applications. For some, it is still no easy task. Gmail is probably my favorite email app to use on desktop and mobile. One of the reasons why I love to so much is that it is very easy to block people.
In addition to being able to block a sender straight up, you can also customize the way you receive emails from people. It is within your grasp to make an email coming from a particular person to always end up in the delete pile or the read pile, for example.
Hopefully sometime in the future, all big-time players in the emailing world, including Microsoft, Google, Yahoo, and others, will make way for people to be able to block a sender without having to open the email. That’s yet to happen for any email client that we’ve experimented with, and it means you have no choice but to open the email before you can block the person that sent it. Most of the time that isn’t a huge deal, but if you really don’t want to read any of the words that someone has sent you, it would be best to give an option to block the sender before having to take a look at the email.
Note: the steps for blocking someone in Gmail found in this guide only work if you open Gmail from a search engine a.k.a have opened Gmail from web browser. If you have added Gmail to the default emailing app in Windows 10, for example, then this guide will not work for you. You would instead need to look up how to block someone from the default email app in Windows 10 to do that and so forth.
How to Block Someone in Gmail
Open your Gmail account and open the email that you want to block. In the top right corner is a little arrow and if you click or tap on it, it reveals a drop-down menu with some options. Do that now.
You’ll then see an option to block the sender from the list. To do it, just click on the option that says “Block” along with the person’s name that the email came from.
If you can’t see the blocking option from the menu, it is probably because you aren’t opening the first email in the existing email thread. You know if they had sent an email to you before the one you have open at the moment if you can see some gray area above the email you have open. If the gray is there, click on it and it will open up the message you received earlier.
Now that you have the first email from the sender open try clicking or tapping on the arrow icon again.
This time you should have no problem blocking the sender.
How to Add a Filter in Gamil
If you don’t want to just straight up block the person and you would prefer checking out what other option Google Gmail offers for receiving emails, you can do too. Start off by opening your inbox, but you don’t have to open any particular email as you did before to block someone.
With the inbox open, click on the “Settings” gear icon available from the top right corner. You know it is the Settings by observing the gear shape, and it’s typically directly beneath your picture — if you have a profile picture.
Click on the link that says “Settings” from the menu.
Select the “filter and Blocked addresses” link from the menu under where it says “Settings” and then click on the link that says “Create a filter.”
Enter the email address of the person that you want to create a filter for. Once you enter the email address, click on the “Create filter with this search” link that becomes available in the bottom right corner.
You then get directed through to the page that lets you choose how you want to set the filter up for that particular email address. For example, if you wanted to archive every email that this person sends you, then check the box next to “Skip the Inbox (Archive it)” option from the menu. After you have chosen the way you want to filter the email address, click on the “Create filter” blue button in the bottom left corner.
Many people struggle to adequately find ways to block the sender of the person that they know is about to send an email to them. There still isn’t anything out there on the market that can prevent an email coming into your inbox that you might be anticipating if you don’t already know the person’s email address, but if you keep your cool and open the email without reading it, you’ll find everything you need from the right side of the window. Just be sure to have the original email in the thread open, so the “Block” option appears from the settings.
You might also be interested in:
- How to Sync Android Contacts with Gmail App
- How to Use Gmail as an Online Storage Medium
- How to Save Gmail Emails as PDF
- How to Use Non-Gmail Account in Gmail App for Android
- How to Install Google Maps, Gmail and Other Google Apps to Windows Phone 10
You can subscribe to our RSS, follow us on Twitter or like our Facebook page to keep on consuming more tech.