Last Updated on December 26, 2022 by Mathew Diekhake
A modern web browser that competes with the best of today’s standard is capable of making your life much easier than just being a portal to the internet that you want to browse. One of the key features that all good web browsers have is the chance to remember your passwords for you, so you don’t have to keep typing them in. That feature can sometimes be a double-edged sword during the times when that becomes a security risk and a chance for somebody to invade your privacy when you are sharing accounts which is why they give the opportunity to choose between having the web browser remembers your passwords and usernames for you.
There is another great feature packed into the Microsoft Edge browser which is the chance to backup all passwords. The option for backing them up is useful for as slightly different reason. If you are the type of person, who needs to visit many sites and does the right thing by using several unique passwords you might often have trouble remembering the random password from sites that you don’t visit very often. To solve this problem you can backup your passwords and then any time that you have forgotten them you can use this feature to help remember.
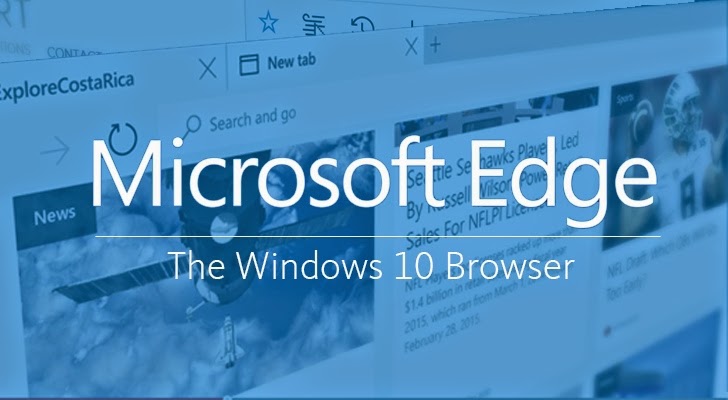
There is no feature for backing up and exporting the passwords already built into the Edge browser as of today, but there is a trusted third-party application from NirSoft that can help you right away. That third-party application is called the VaultPasswordView app, and we’ll show you how to set it up after the break.
Backing up And Exporting Passwords In Microsoft Edge Browser In Windows 10
Download the VaultPasswordView app on your computer.
Open up the Downlaods folder or the default location for your downloaded files if you have changed it and then extract the VaulPasswordView file ot the Downloads folder.
Right-click on the VaultPasswordView.exe file and chose to run it as the administrator.
The program is portal and does not require you to install it on the computer.
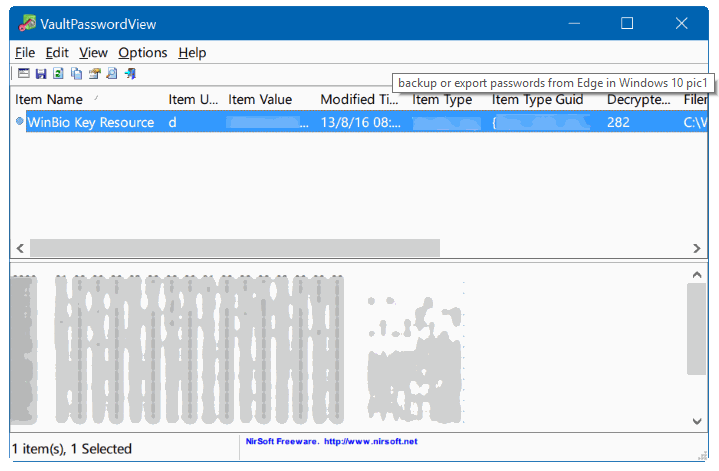
After you run the program you get to the Vault Decryption Options dialog where you must enter the Windows 10 login credentials for your account.
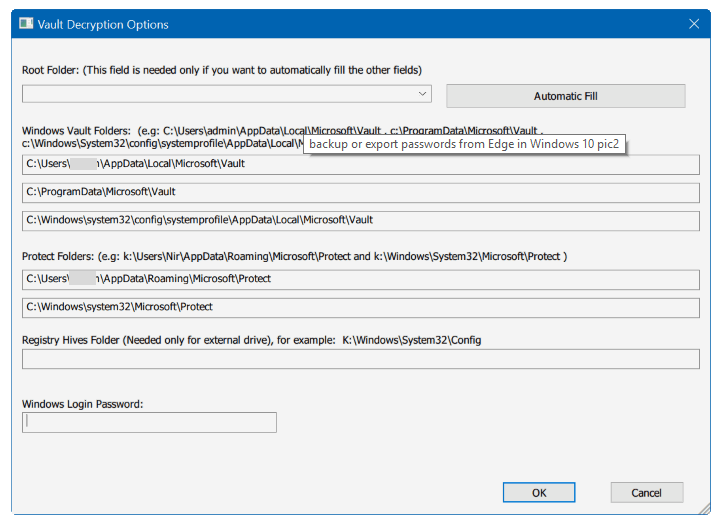
Once you do that, click on the OK button and the program then downloads all of your passwords and saves them for you.
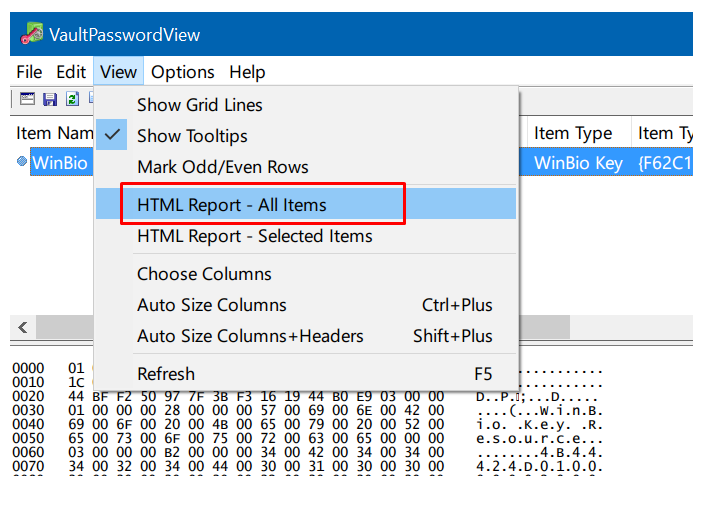
All of your passwords are then stored in the Windows vault. The program lets you download the passwords that it saved on your behalf as a HTML file.
In conclusion, that is all you need to do to backup and export your passwords from a Microsoft Windows Edge web browser so you can save them locally. About the only place where you can go wrong with this guide is having downloaded the wrong version of the VaultPasswordView application. If you find that you cannot get it to open it is because you have installed the wrong version. Check to see if your version of Windows running on your computer is 32-bit or 64-bit and download accordingly.
You might also be interested in:
- How to Adjust Screen Brightness in Windows 10
- How to Reset Windows 10 to Its Factory Settings
- How to Rotate Images in Windows 10 File Explorer
Have something to say? You can contribute to this tech article by leaving a comment below.
