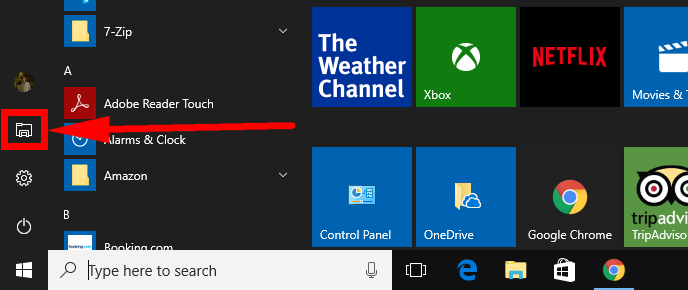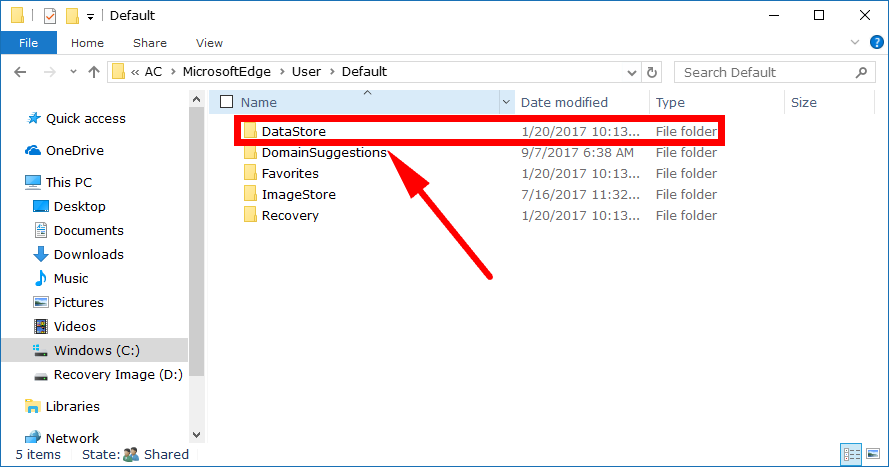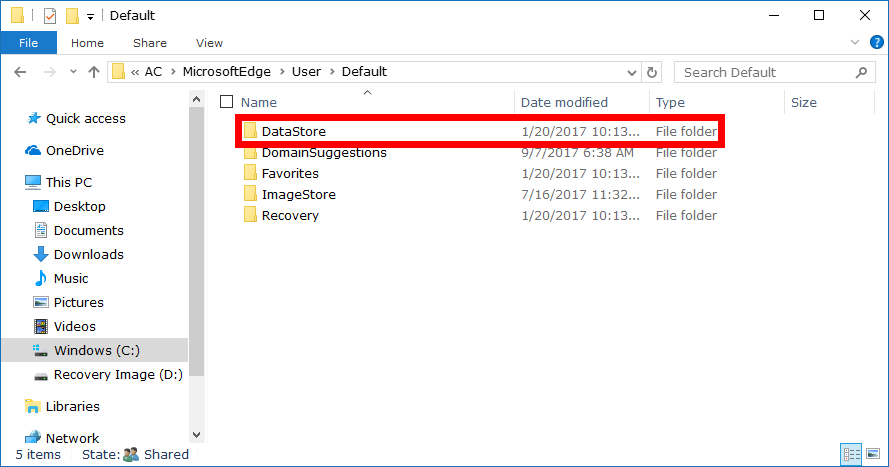Last Updated on February 25, 2024 by Mathew Diekhake
Microsoft Edge is Microsoft’s new web browser that takes over from where Internet Explorer left off. Some Windows fans aren’t too happy when you call Edge a rebrand of Internet Explorer, but there aren’t too many other reasons for changing the name that had been along for the ride with so many Windows operating system versions before it.
Edge is a pretty good web browser, but it isn’t getting much of the market share. When Windows 10 came out and people no longer had Internet Explorer, a lot of the users went over to Google Chrome instead in a move that probably left Microsoft a bit surprised—the Edge button is right there for people to click in the taskbar after all.
The hardest part about adjusting to a new web browser is working out how to do things. Even the most simplest stuff like knowing how to delete history or clear the cache typically requires a different process from browser to browser. It’s just a users reality when the developers who make things like web browsers need to make something that doesn’t just mimic what has already been created by someone else.
The way you bookmark things is entirely different in Edge in comparison to something like Google Chrome. In fact, Edge doesn’t even call it bookmarking at all, it refers to these saves webpages as your favorites instead, but essentially it’s the same thing. We’ve argued before that Edge’s way of doing things with bookmarking/favorites is better because you get the added bonus of adding favorites and a reading list as two separate things whereas Chrome really only offers a reading list.
There’s no simple way of backing up the favorites that you have saved in Microsoft Edge yet, but there is a workaround method that you can use that involves File Explorer. The hardest part is knowing where to find the file location, but we’ve included that in the guide, so you don’t actually have to navigate to it. Instead you can just copy and paste it into the top of the File Explorer window and Bob’s your uncle.
How to Backup and Restore Microsoft Edge Favorites in Windows 10
You can backup and restore your Microsoft Edge favorites in Windows 10 by using a little workaround method in the File Explorer. Here is how you can do that:
To get started, navigate to the Start menu > File Explorer icon in the Start menu’s left side pane and then copy and paste the %LocalAppData%\Packages\Microsoft.MicrosoftEdge_8wekyb3d8bbwe\AC\MicrosoftEdge\User\Default path into the address bar at the top of the File Explorer window. (click to enlarge screenshot below)
You’ll now see a DataStore folder. Copy the folder to the place that you want to store your backups—perhaps a USB thumb drive or somewhere else within your C: drive. (click to enlarge screenshot below)
When you want to restore the Microsoft Edge favorites, you just open up the File Explorer again and copy and paste the %LocalAppData%\Packages\Microsoft.MicrosoftEdge_8wekyb3d8bbwe\AC\MicrosoftEdge\User\Default path into the top of the address bar again. Now find the location where you backed up the favorites previously and then copy and paste it back in this folder. (click to enlarge screenshot below)
Your favorites bar is there in Microsoft Edge so you can add webpages to your reading list or add websites/webpages to your list of favorites that you might want to go back and visit again later. Backing up the webpages you have bookmarked to these spots could prove beneficial to those who have saved important stuff that they know they want to read in the future but just haven’t got around to doing it yet.
Related Tutorials