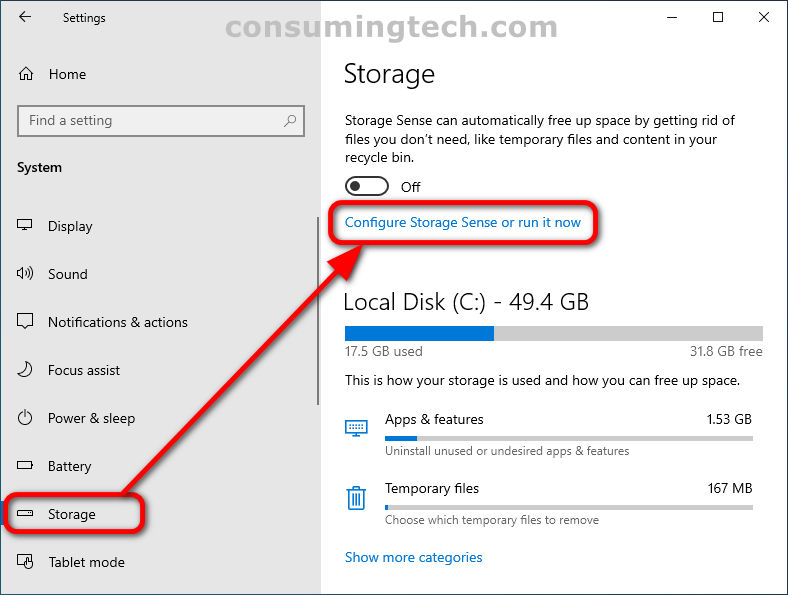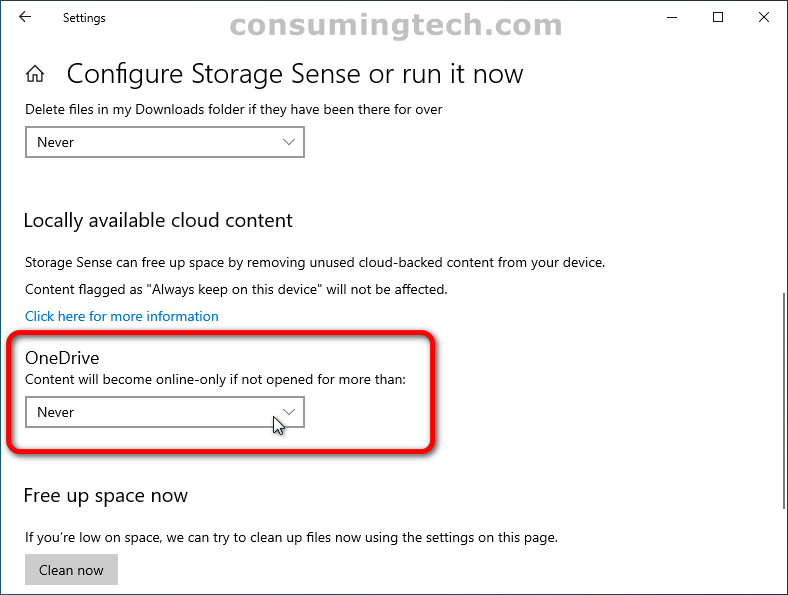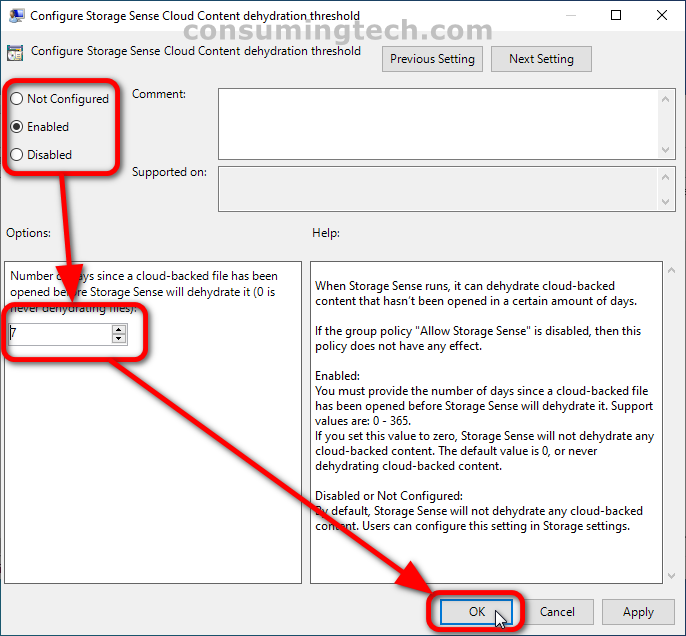Last Updated on February 25, 2024 by Mathew Diekhake
In Windows 10 build 16215, OneDrive Files On-Demand has made it possible to get access to files stored on OneDrive via the cloud without you having to download them first. The idea behind OneDrive Files On-Demand is you not only get quick access to the files but also don’t have to come up with the storage space on your hard drive to host them. This will undoubtedly be a relief for many who otherwise couldn’t have accessed the files due to a lack of storage space.
OneDrive Files On-Demand works with both online and offline files. The offline files can be available to you even if you are offline. However, to have the files offline, OneDrive needs to download them which does take up disk space. Subsequently, you may wish to allow OneDrive Files On-Demand to be online only, meaning never will OneDrive be able to use your storage space.
The following tutorial demonstrates how to automatically make OneDrive Files On-Demand online-only when using a version of the Windows 10 operating system.
How to Automatically Make OneDrive Files On-Demand Online-only in Windows 10
You can set the OneDrive Files On-Demand to be online-only from the Settings app in Windows 10. Here is how to do that:
Note: OneDrive Files On-Demand is available starting from Windows 10 version 1709.
1. Open the Settings app.
2. Click on the System category.
3. From System’s left menu, click Storage. And then from the right side of the same window, click the link that says Configure Storage Sense or run it now.
4. Under the Locally available cloud content heading, select how many days you want before any unopened files will become online-only files from the drop-down menu.
How to Automatically Make OneDrive Files On-Demand Online-only for All Users in Local Group Policy Editor
You can also use the Local Group Policy Editor to make OneDrive Files On-Demand online-only in Windows 10. Here is how to do that:
1. Open the Local Group Policy Editor.
2. Using the keys in the left menu, navigate to the following path:
Computer Configuration > Administrative Templates > System > Storage Sense
3. With Storage Sense selected [by clicking on it once], on the right side of the same window, double-click on the Configure Storage Cloud Content dehydration threshold policy.
4. From the Configure Storage Cloud Content dehydration threshold policy window, select either Not Configured (to leave it up to the user), Enabled (to force a specified number of days), or Disabled (to leave it up to the user), and then click on the OK button at the bottom of the window to save the changes.
How to Automatically Make OneDrive Files On-Demand Online-only for All Users in Registry Editor
You can use the Registry Editor to make OneDrive Files On-Demand online-only in Windows 10. Here is how to do that:
1. Open the Registry Editor.
2. Using the registry keys on the left side of the Registry Editor, click through to the following path:
HKEY_LOCAL_MACHINE\SOFTWARE\Policies\Microsoft\Windows\StorageSense
3. With Storage Sense selected [by clicking on it once], on the right side of the same window, double-click on the ConfigStorageSenseCloudContentDehydrationThreshold DWORD OR create the key yourself by right-clicking > New > Key > StorageSense.
4. From the ConfigStorageSenseCloudContentDehydrationThreshold DWORD dialog, select Decimal and then enter a number between 0 and 365 in the Value Data field. Click OK to save the changes and close the DWORD dialog.
In conclusion, that is how to make OneDrive Files On-Demand online-only in Windows 10.