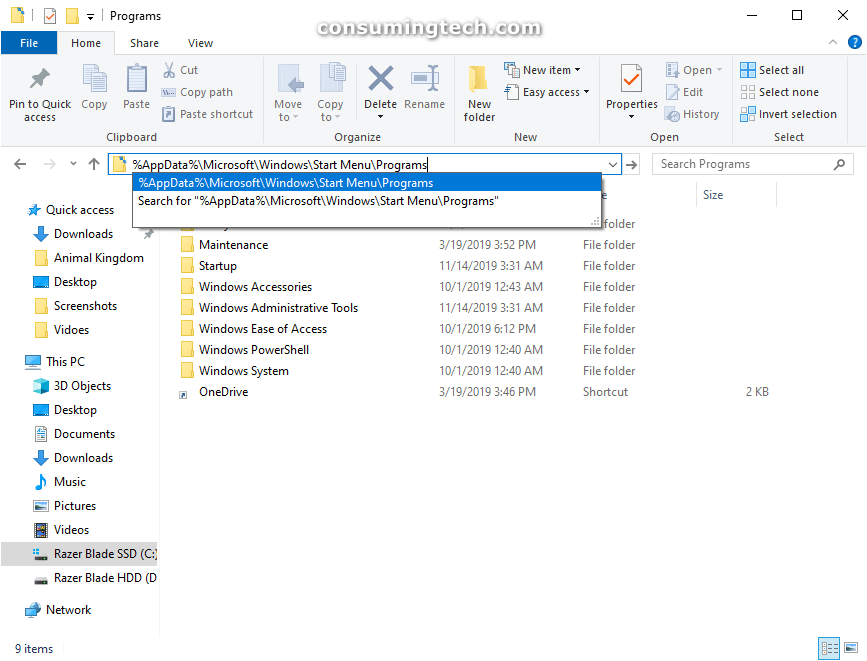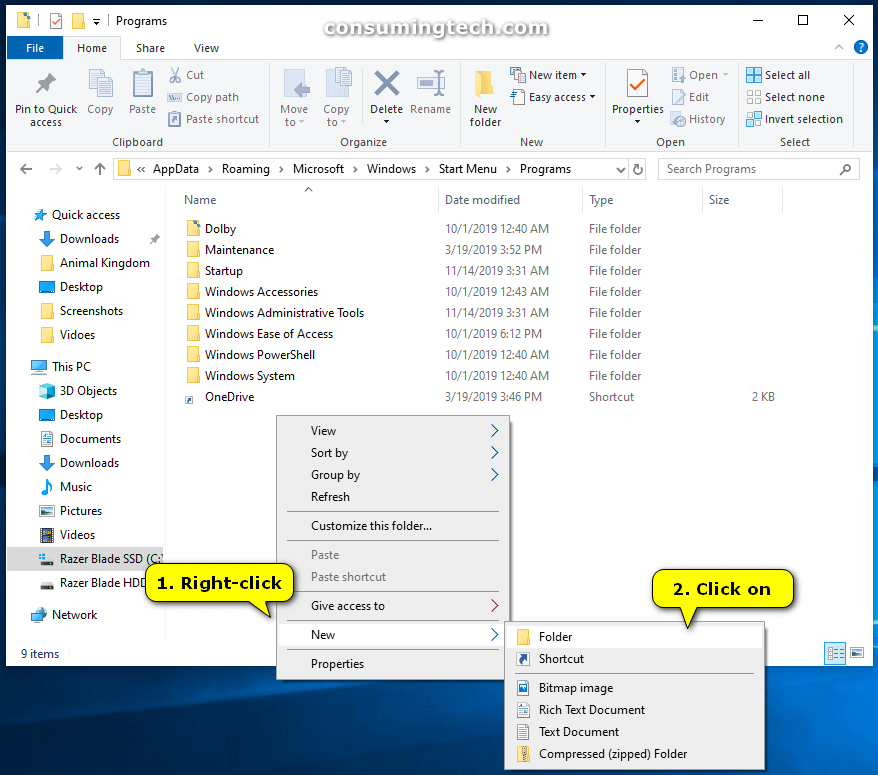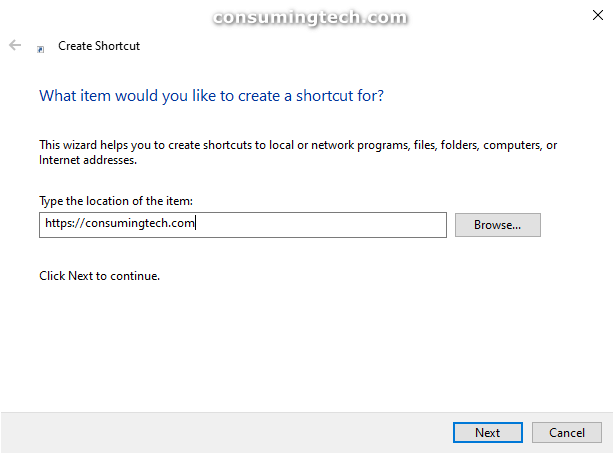Last Updated on February 25, 2024 by Mathew Diekhake
When you first start up a computer that runs Windows 10 and log in, you will not see much on your desktop, apart from the icons you have added manually and some bare essentials such as a web browser and recycling bin. While some default icons are found in the Taskbar, generally speaking, if you want to run most applications, you first need to open the Start menu to do so. This is very different from Mac—Mac operating systems, which hardly ever change, come with a Dock at the bottom of the desktop, and it is that Dock that is designed to save you time by not having to open something like that of a Windows Start menu. Save time it might, but it can also be overbearing to have to look at the clutter on the desktop constantly. This is indeed the trade-off and why it comes down to personal preference rather than one being distinctly better than the other.
Many Windows users are adamant in their love for the Start menu—it did disappear for a while in Windows 8 but has since returned to Windows 10 and returned to be more customizable than ever. One change you can make is not only adding new applications to the list of All Apps, but websites as well. This can be viewed as an alternative to adding a website shortcut to the desktop—it is best to avoid cluttering the desktop because it contributes to slowing desktop loading times, plus there is the added advantage of additional privacy when things are in the Start menu as well. Thus you could view this as a better alternative to the desktop shortcut.
The following tutorial demonstrates how to add a website to the All Apps list available from the Start menu in Windows 10.
How to Add Website to All Apps in Start Menu in Windows 10
You can add a website to the Start menu’s All Apps list from File Explorer in Windows 10. Here is how you can do that:
Note: For the website you are adding to display an icon from the All Apps list, the website itself needs to have a favicon logo added. This favicon is what other software such as bookmarks in web browsers or apps in the All Apps list will use to display the icon. Only the webmaster of a particular website can control an individual favicon and thus if you do not see one, there is nothing you can do about it. Most websites, particularly websites of quality, should indeed display favicons already.
1. Open File Explorer. To find out all the different ways you can open File Explorer, see the following tutorial: How to Open File Explorer in Windows 10
2. Copy and paste the following folder path into File Explorer’s address bar.
%AppData%\Microsoft\Windows\Start Menu\Programs
3. Right-click the background where there are no folders yet, and then hover over New and click on Shortcut.
4. Type the web address (URL) of the website you want to add in the field where it says Type the location of the item and then click on the Next button.
5. Type the name you want to appear for the website (you can use the same name but without the https:// a the start if you like or name it something entirely different) and then click on the Finish button.
That’s all.