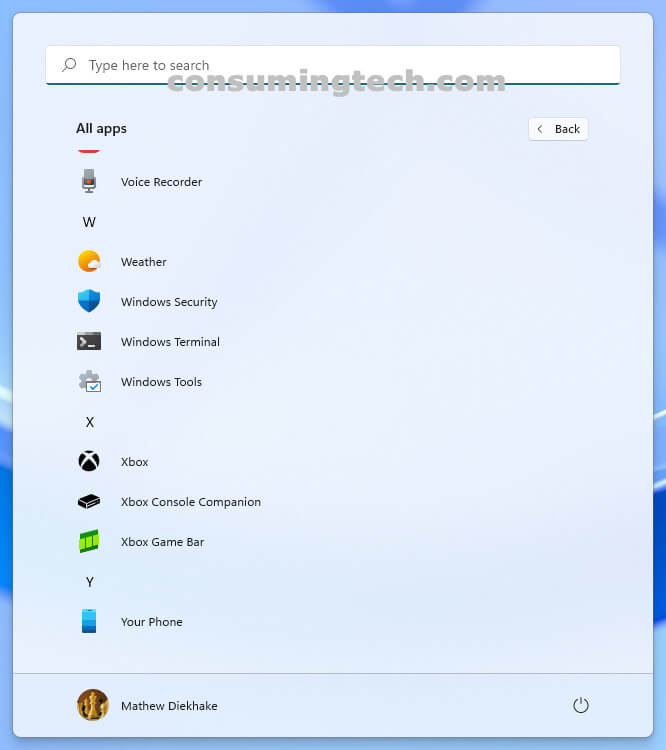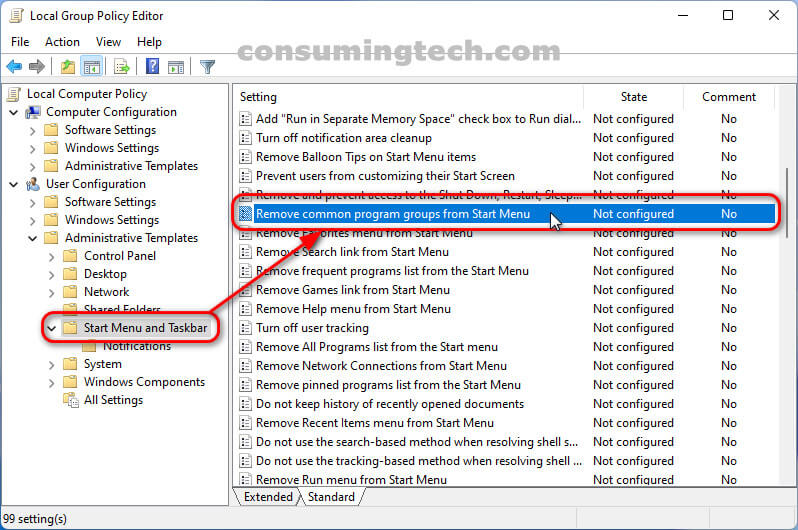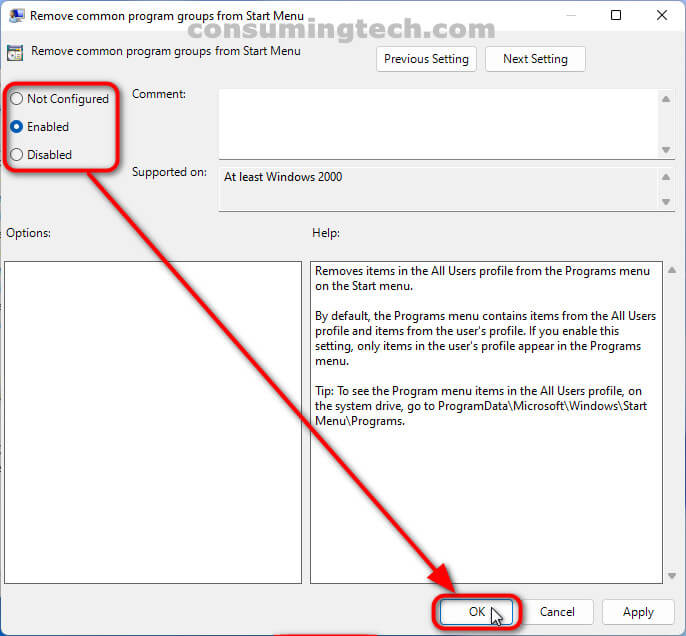Last Updated on December 24, 2022 by Mathew Diekhake
The following tutorial demonstrates how to add and remove the Common Program Groups, aka All Users, from the Start Menu when using a version of the Windows 11 oeprating system.
The Start Menu has been known to Windows users since Windows 95 as a location to open programs and apps that are usually listed neatly in alphabetical order. The Start Menu was loved in Windows XP and Windows 7, had a brief disappearance in Windows 8, and came back with a vengeance again in WIndows 10.
The Windows 11 version of the Start Menu acts very similarly to the Windows 10 variant—you can find the apps in alphabetical order and right-click on many of them to bring up more options regarding how to open them and what you want to do with them; however, there are some changes. Instead of being shown the list of apps immediately after clicking on the Start button, you now have to click on the All apps link, located in the top right-hand corner of the original Start Menu. This means it takes longer to get to your list of all apps, but there is an upside which is you have a dedicated section of pinned apps. For those who were running out of space on the taskbar, this will be a welcomed change; for others, they may well prefer the Windows 10 Start Menu instead.
Microsoft has made it possible to enable the Remove common program groups from Start Menu policy to remove the All users shortcut in the Windows 11 Start Menu.
An example of the All apps list in the Start Menu in Windows 11:
How to Add/Remove Common Program Groups from Start Menu from Local Group Policy Editor in Windows 11
You can choose to add and remove the Common Program Groups from the Windows 11 Start Menu via the Local Group Policy Editor. Here is how to do that:
1. Open the Local Group Policy Editor. See this tutorial for all the different ways in which you can open the Local Group Policy Editor in Windows 10/11: How to Open Local Group Policy Editor in Windows 10/11 [Tutorial].
2. Using the Local Group Policy Editor’s left pane, navigate through to the following policy location:
User Configuration/Administrative Templates/Start Menu and Taskbar
3. With Start Menu and Taskbar selected, double-click on the Remove common program groups from Start Menu policy setting in the right pane of the same window.
4. From the Remove common program groups from Start Menu policy window, select either Not Configured (to add common program groups), Enabled (to remove common program groups), or Disabled (to add common program groups), and then click on the OK button at the bottom of the window to save the changes.
In conclusion, that is how to add and remove Common Program Groups from Start Menu in Windows 11.
Related Tutorials
- How to Open Windows Security in Windows 11 [Tutorial]
- How to Enable/Disable Cloud-Delivered Protection for Microsoft Defender in Windows 11 [Tutorial]
- How to Open Power User Menu in Windows 11 [Tutorial]
- How to Turn On/Off Tamper Protection for Microsoft Defender Antivirus in Windows 11 [Tutorial]
- How to Enable/Disable Periodic Scanning in Microsoft Defender Antivirus in Windows 11 [Tutorial]
- How to Enable/Disable Pin and Unpin Items on Jump Lists in Windows 11 [Tutorial]
- How to Open Quick Settings in Windows 11 [Tutorial]
- How to Open Elevated Windows Terminal as Administrator in Windows 11 [Tutorial]
- How to Open Settings in Windows 11 [Tutorial]
- How to Add/Remove Quick Access in Navigation Pane of File Explorer in Windows 11 [Tutorial]