Last Updated on December 26, 2022 by Mathew Diekhake
Windows developers have done an excellent job creating Windows 10, but one area that could still do with some redefining is the “This PC” area. If you open your File Explorer, one of the options you get from the left pane is the “This PC” link you can click. In here is where you get a bunch of default folders to put your stuff in.
If you have selected “This PC” and are viewing the folders inside the right-side pane, you’ll notice that it isn’t possible to add a new folder to this area like you can with other areas if you do a right-click > New > Folder. What’s more, you can’t highlight a folder within the “This PC” area and click on the Delete key to delete them either.
For the most part, not being able to delete them shouldn’t cause you too many problems as most people are happy to keep the default folders. However, the fact that you can’t create new folders in this area is sure to confuse some people. In fact, creating new folders from File Explorer, in general, isn’t a great experience in Windows 10 if you are using a smaller device like anything from the Surface Pro series, and that would be one thing I would recommend changing if I ever got the chance to have my say.
Even though most people will be fine keeping the same default folders that Windows developers are offering from the “This PC” area, it is possible to remove all of them or an individual folder and to keep the rest by using .reg files.
There are .reg files available for all folders, but first you need to know if your operating system and processor is 32-bit or 64-bit architecture so you know which file you are meant to be downloading. You can find out that information by checking out our article on How to See if Running 32-Bit (x86) or 64-Bit (x64) Architecture of Windows 10.
How to Add or Remove Folders from This PC in Windows 10
To Remove All Default User Folders in This PC
- Download: 32-bit_Remove_All_user_Folders_in_This_PC.reg
- Download: 64-bit_Remove_All_user_Folders_in_This_PC.reg
To Remove Only Desktop Folder in This PC
- 32-bit_Remove_Desktop_Folder_in_This_PC.reg
- 64-bit_Remove_Desktop_Folder_in_This_PC.reg
To Remove Only Pictures Folder in This PC
- 32-bit_Remove_Pictures_Folder_in_This_PC.reg
- 64-bit_Remove_Pictures_Folder_in_This_PC.reg
To Remove Only Downloads Folder in This PC
- 32-bit_Remove_Downloads_Folder_in_This_PC.reg
- 64-bit_Remove_Downloads_Folder_in_This_PC.reg
To Remove Only Music Folder in This PC
- 32-bit_Remove_Music_Folder_in_This_PC.reg
- 64-bit_Remove_Music_Folder_in_This_PC.reg
To Remove Only Documents Folder in This PC
- 32-bit_Remove_Documents_Folder_in_This_PC.reg
- 64-bit_Remove_Documents_Folder_in_This_PC.reg
To Remove Only Videos Folder in This PC
- 32-bit_Remove_Videos_Folder_in_This_PC.reg
- 64-bit_Remove_Videos_Folder_in_This_PC.reg
To Remove Folders in This PC
To Remove Only Downloads Folder in This PC
- 32-bit_Remove_Downloads_Folder_in_This_PC.reg
- 64-bit_Remove_Downloads_Folder_in_This_PC.reg
To Remove Only Desktop Folder in This PC
- 32-bit_Remove_Desktop_Folder_in_This_PC.reg
- 64-bit_Remove_Desktop_Folder_in_This_PC.reg
To Remove All Default User Folders in This PC
- 32-bit_Remove_All_user_Folders_in_This_PC.reg
- 64-bit_Remove_All_user_Folders_in_This_PC.reg
To Remove Only Documents Folder in This PC
- 32-bit_Remove_Documents_Folder_in_This_PC.reg
- 64-bit_Remove_Documents_Folder_in_This_PC.reg
To Remove Only Music Folder in This PC
- 32-bit_Remove_Music_Folder_in_This_PC.reg
- 64-bit_Remove_Music_Folder_in_This_PC.reg
To Remove Only Videos Folder in This PC
- 32-bit_Remove_Videos_Folder_in_This_PC.reg
- 64-bit_Remove_Videos_Folder_in_This_PC.reg
To Remove Only Pictures Folder in This PC
- 32-bit_Remove_Pictures_Folder_in_This_PC.reg
- 64-bit_Remove_Pictures_Folder_in_This_PC.reg
Those are all of the .reg files that you need to remove and restore all of the different folders that are available from the “This PC” area from the File Explorer on a version of the Windows 10 operating system. After you have installed the REG files, you need to reboot the computer or reload the File Explorer for the changes to take effect.
You might also be interested in:
- How to Change the Owner of File, Folder, or Drive in Windows 10
- How to Unblock a File in Windows 10
- How to Reset the Windows Update in Windows 10
- How to See if PC is Running 32-Bit (x86) or 64-Bit (x64) Architecture of Windows 10
- Turn On/Off the Cortana Listen Keyboard Shortcut in Windows 10
You can subscribe to our RSS, follow us on Twitter or like our Facebook page to keep on consuming more tech.

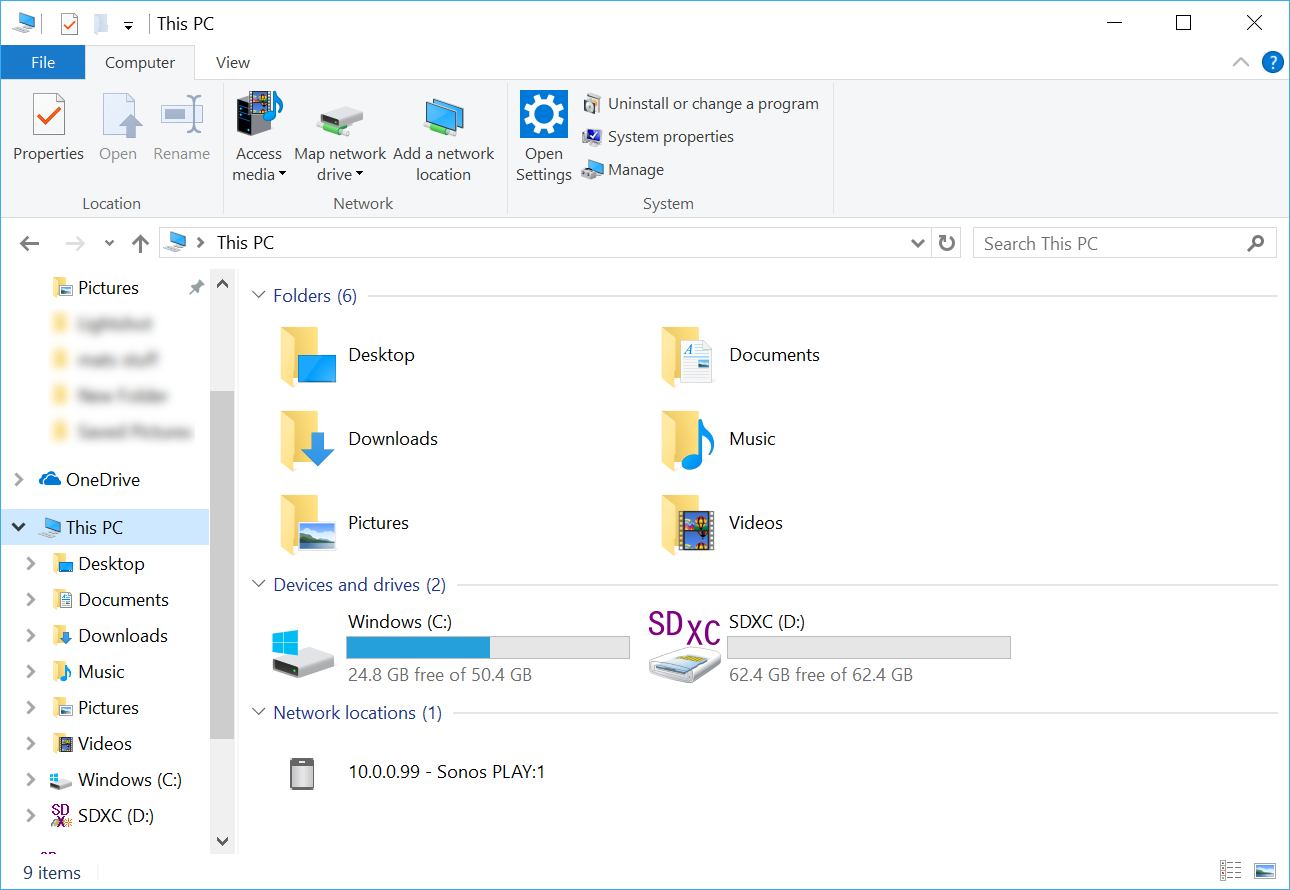
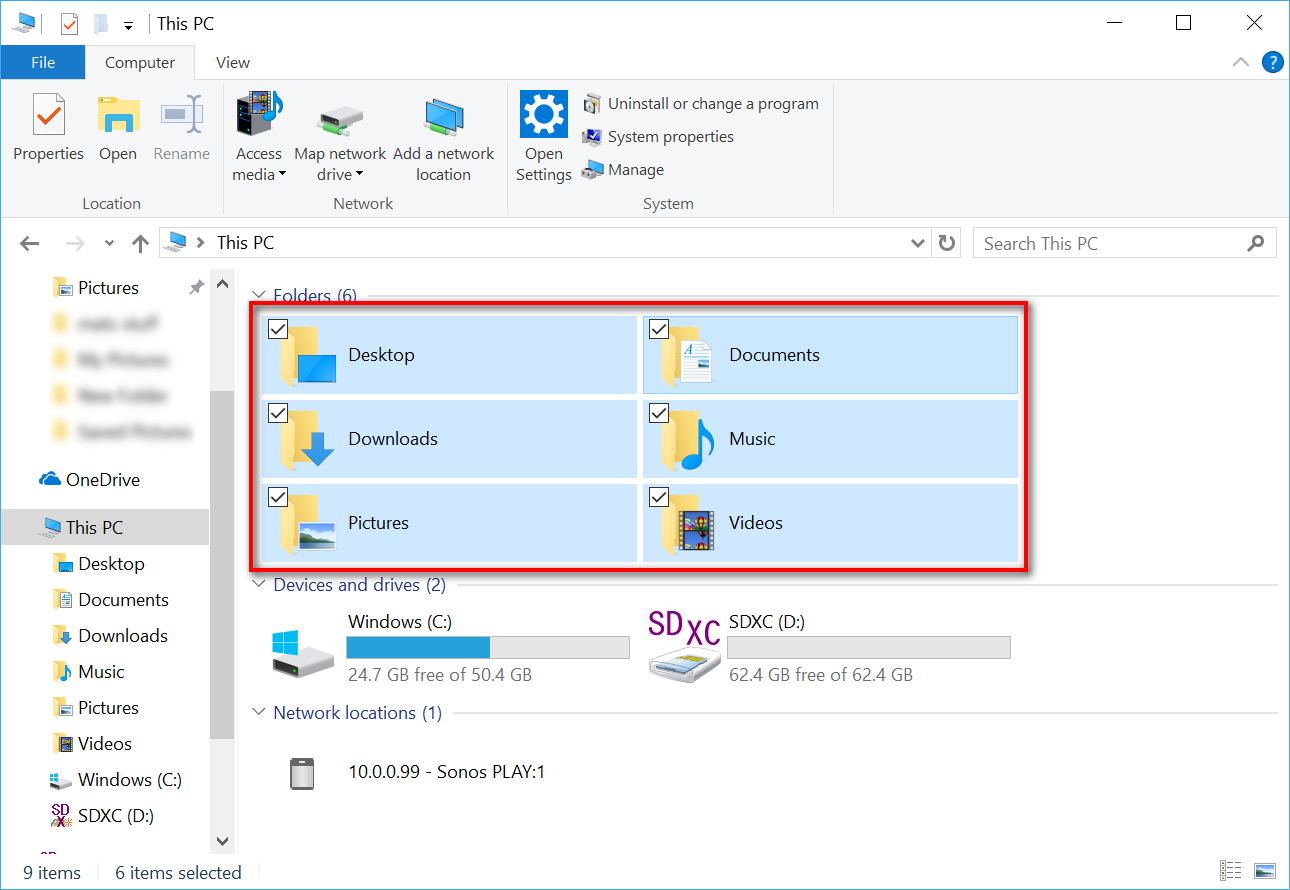
February 1, 2019 @ 19:58
Where’s the add folder option?
February 1, 2019 @ 22:14
The links have been removed from this page.