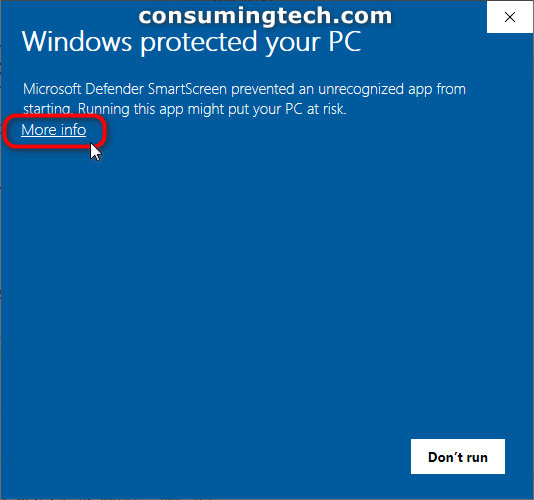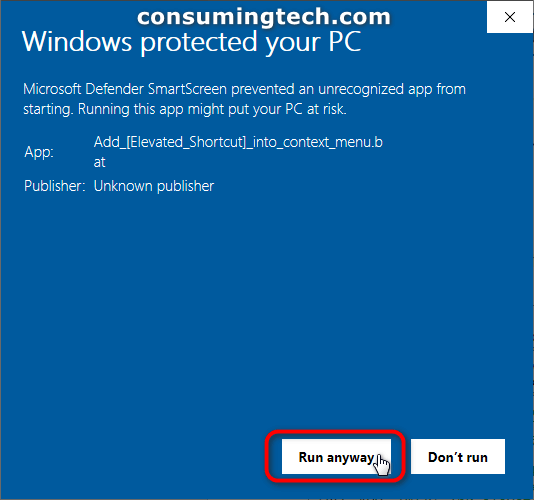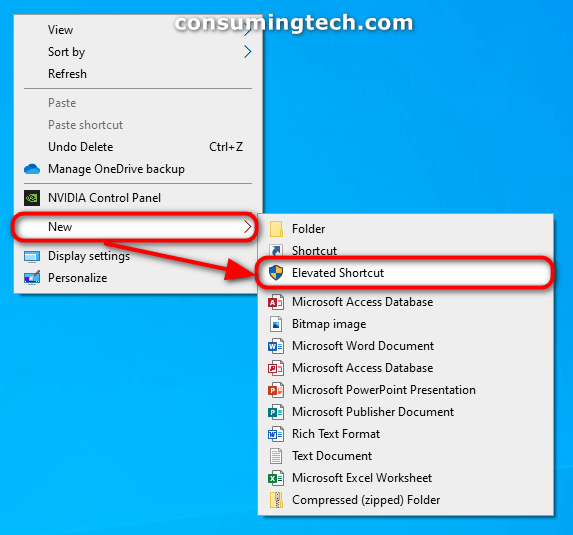Last Updated on December 24, 2022 by Mathew Diekhake
You can add a create elevated shortcut to a new context menu in Windows 10 to bypass having to see the User Account Control (UAC) prompt from Windows. Additionally, when you run as an administrator using the elevated shortcut, you can allow those apps to run at startup, which would not be possible by default in Windows 10.
The following tutorial demonstrates how to add a new elevated (Command Prompt) shortcut to run any applications of your choice as an administrator.
Example of create an elevated shortcut without a UAC prompt:
How to Add Create Elevated Shortcut to New Context Menu in Windows 10
You can add the create elevated shortcut to a new context menu to bypass User Account Control and app startup permissions by running the following .bat file.
1. Download the following file onto your computer and then open the Downloads folder in File Explorer to double-click on the file to run it.
Add_[Elevated_Shortcut]_into_context_menu.bat
2. If you see the Windows protected your PC dialog, click on the More info link. (Click to enlarge the screenshot below.)
3. Click on the Run anyway button. (Click to enlarge the screenshot below.)
4. When the .bat file script has been added to the computer, press any key to close the message you received from the elevated Command Prompt. (Click to enlarge the screenshot below.)
5. You can now right-click on the desktop, hover the cursor over New and then see the newly added Elevated Shortcut link from the secondary menu. (Click to enlarge the screenshot below.)
If you ever want to remove the elevated shortcut from the Windows 10 context menu, you can download the Remove_Elevated_Shortcut_from_New_context_menu.bat and follow the same instructions as above. This time it will remove what the previously file had added.
Related Tutorials
- How to Change Width of Taskbar Buttons in Windows [Tutorial]
- How to Add/Remove Move to OneDrive Context Menu in Windows 10 [Tutorial]
- How to Use Bing Wallpaper App to Change Windows 10 Desktop Background
- How to Create Elevated Shortcut without UAC Prompt in Windows 10 [Tutorial]
- How to Change Title Bar Text Size in Windows 10 [Tutorial]
- How to Create Shortcut for Color and Appearance in Windows 10 [Tutorial]
- How to Set This PC or Quick Access as the Default in File Explorer in Windows 10 [Tutorial]
- How to Choose How Long Windows Notifications Are Shown in Windows 10 [Tutorial]