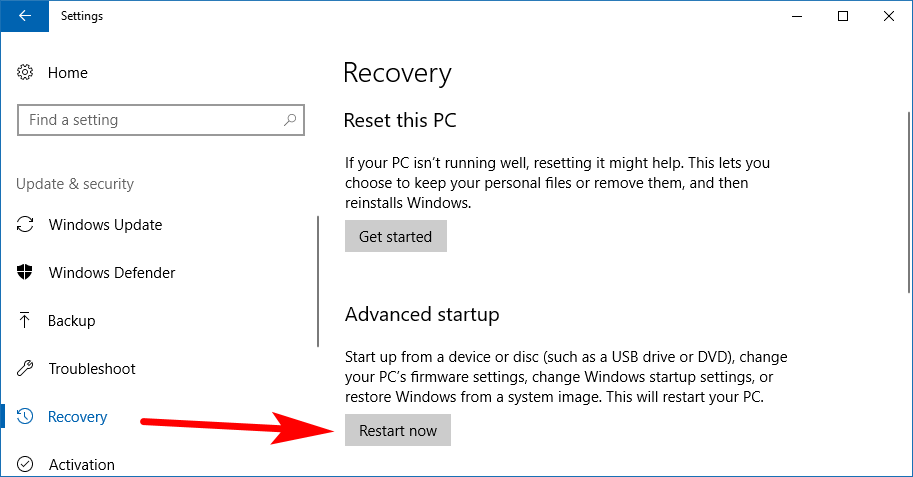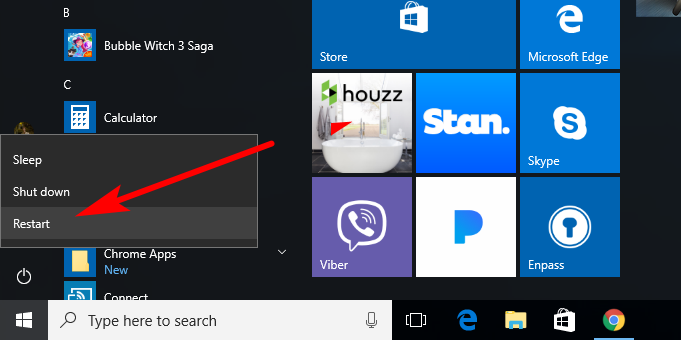Last Updated on December 26, 2022 by Mathew Diekhake
The Advanced Startup Options menu was first introduced in Windows 8 editions and is still with us today in Windows 10 editions. Advanced Startup Options, or ASO for short, offers a hub of recovery options—everything you need to repair and troubleshoot problems to do with your Windows operating system there and waiting in sizeable well-contrasted button format: no need to remember or enter any commands as you might do from a command line.
Advanced Startup Options in some ways is a sign of conceding that people are going to continue to have to troubleshoot problems relating to Windows in current versions of the operating system. When you had to do that in earlier versions of the OS, you would press some keys before the OS booted up and then scroll through menus that looked very dated and nowhere near as nice as the OS itself that Microsoft had started creating.
Now with the ASO, you get a pretty interface with modern day buttons to navigate your way through the troubleshooting and repair procedures instead. The difference? Most people should suffer from fewer anxiety attacks, and the realities of troubleshooting are not as intimidating this way, it just looks like you are using a different part of the operating system, all decked out in an engaging, unpresumptuous metroesque style.
ASO in Windows 8 and 10 is a lot different to the previously named System Recovery Options that were apparent in Windows 7 and older versions before it. You might still find some websites calling the new ASO menu the System Recovery Options (or SRO), but that name is well and truly now officially redundant. The newer ASO has more options from its main menu for you to choose and there’s also no way that you won’t get it booted up if your computer is suffering from some problems, plus you also don’t even need to remember how to get access to it—the ASO always appears without you having to do anything if your Windows 8 or 10 operating system cannot boot up correctly.
The Buttons
The Advanced Startup Options menu is equipped with lots of different stuff that you might be interested in learning more about, such as the following:
The first thing you’ll see when the Advanced Startup Options comes up is the Choose an Option headline that gives four buttons beneath it (three if you are using earlier versions of Windows before the Windows 10 updates were are up to now): Continue, Turn Off Your PC, Troubleshoot, Use A Device. The first two listed are pretty self-explanatory. It’s the last two that you’ll want to know more about. The Use A Device button is there for when you want to use a Windows recovery DVD, network connection or USB drive. As for the Troubleshooting, it is explained in more detail below.
Troubleshoot
The troubleshoot button is your gateway to getting problems solved and hosts a vast array of features, all of which are easy to find and presented to you in more buttons. The first buttons you’ll see are “Refresh Your PC” and “Reset Your PC.”
- Refresh Your PC: Refreshing the Windows 10 operating system will wipe any of the applications that you’ve installed on top of it and then refresh the software, likely resulting in any bugs it might have had now gone. The downside is you’ll need to get to work installing the applications that you have now lost and fixed up all your bookmarks if you didn’t save them, too, but it’s a great way to fix any problems instead of spending hours trying to solve them—just refresh the OS and you’re done. All your files that you have downloaded remain on the computer, so everything you might have stored away in File Explorer, for instance, will still be there when you start using it again.
- Reset Your PC: Resetting the Windows 10 operating system will result in your applications gone and everything you might have put on the computer gone as well. It is the equivalent of a complete factory reset you might have done before on your smartphone—like something that runs Android or iOS operating system versions—and should only be done after you have tried fixing a problem with the refresh first. There’s no point going through the trouble of backing everything up if the refresh would have fixed your problem. The only thing left to do after using “Reset Your PC” is to completely reinstall the operating system, which will always fix any issues that were too stubborn to go away previously.
Advanced Options
After your refresh and reset buttons is another called the “Advanced Options” on it and this is what the Advanced Startup Options menu is named after. If you don’t want to do the refresh or reset, then you’ll want to click through to here to find the rest of your more detailed options.
- System Restore: System Restore is similar to a factory reset, but instead of starting the operating system from scratch you just rewind the clock to a time that you know the computer was working well. You don’t always get to pick the exact day you want because you can only use the restore points that Windows has saved for you (see How to Change Number of Times Windows 10 Creates Restore Points for more on that), but it’s still the better option over resetting—and refreshing for that matter—if you can restore it to a recent time when you still had most of your files and apps installed so you aren’t losing much data. If you’ve just come up with an issue recently, then do this straight away so you can restore it using one of the restore points from only a few days ago. With a bit of luck you won’t notice any difference when the computer starts working again. There are some things to consider though like the fact that not all computers running Windows 10 seem to have it turned on by default so you won’t be able to use it if yours is one of them.
- System Image Recovery: System Image Recovery allows you to restore the Windows 10 operating system by using a system image file. Not a great option for the lesser tech-savvy, System Image Recovery is seldom used by non-professionals because it overwrites your computer’s state and files and thus you might as well just reset your PC most of the time instead of trying to work out what a system image is.
- Automatic Repair: Windows 10’s Automatic Repairs will try to solve problems for you that might be preventing your computer from being able to boot correctly. It is the ideal choice for machines that won’t boot into the operating system like they usually would. If the Automatic Repair can’t solve your problem, then start looking into more time-consuming options next.
- Command Prompt: Intended for the professionals on, the Command Prompt is available just like it would be from within the operating system for you to run a vast array of commands to solve problems with from inside the Recovery Environment Command Prompt. You shouldn’t play around with the command line unless you know what you’re doing. If you’re confident in your abilities but don’t know the command, there are plenty of good resources online for letting you know what the commands are.
- Startup Settings: Enter the Startup Settings if you want to adjust anything to do with the way your Windows 10 operating system starts up. It is here where you’ll find the well known Safe Mode that is used to boot up Windows 10 and run a virus scan with antivirus software if your computer doesn’t run correctly when booted the usual way because of a virus. That’s pretty much all technicians do when you hand over your computer, come back a few hours later and give them a few hundred bucks to make your computer work again. Well now you know.
How to Boot to Advanced Startup Options from Settings
1. You can boot to the Advanced Startup Options menu by using the Settings application in all editions of the Windows 10 operating system. To get started, open the Settings application by heading to Start > Settings and then click on the “Update and security” link from the Windows Settings screen.
2. Click on the “Recovery” link in the left side pane so you can see everything related to recovering your PC in the right side pane. Scroll down that right side pan a bit until you can see the Advanced startup heading and then click on the “Restart now” button that is located directly under that same heading.
How to Boot to Advanced Startup Options from Power Menu
1. You can also boot to the Advanced Startup Options menu by using the Power menu in Windows 10. Get started by opening the Power menu on the computer using any of the available methods—the Power menu directly from the Start menu is one, pressing the Ctrl + Alt + Del keys on your keyboard is another, and clicking on the Power button in the bottom right corner of the sign-in screen one more—and then hold down the Shift key while clicking on the “Restart” button from the Power menu.
How to Boot to Advanced Startup Options from Choose an Operating System Screen
Those of you were dual boot with another operating system can get access to the Choose an operating system menu and then open up the Advanced Startup Options screen from there. To do that, turn on the computer from boot, and then when you see the buttons for choosing the operating system you want to boot up—i.e., Windows 10 Technical Preview and Windows 10 Creators Update—click on the link that says “Change defaults or choose other options.” You’ll then get directed to another screen, it’s third button being “Choose other options.” Click on that button and then you have the Advanced Startup Options menu on your computer’s display.
How to Boot to Advanced Startup Options from a Hard Reboot
You can also get the Advanced Startup Options up on the computer’s display by performing a hard reboot. All computers can do what is known as a hard reboot in Windows 10. To do it, keep holding the Power button until the computer turns off (that can be quick if your computer is working or hold it down for ten seconds if it is frozen) and then press the Power button to turn the computer back on again. Repeat the process a few times in quick succession before Windows boots up, and you’ll see a “Please wait,” or the Windows logo comes up on the computer’s display. It’ll now show you a Recovery heading with some text saying that “It looks like Windows didn’t load correctly.” On the same screen is a couple of buttons, one of which says “See advanced repair options.” Click on that button and then you’ll be directed through to the Advanced Startup Options menu.
How to Boot to Advanced Startup Options from Windows 10 Installation USB or DVD
You can boot to the Advanced Startup Options menu by using the Windows 10 installation USB or DVD if you have one of those. Not everyone does because most people just upgraded by following the on-screen commands issued by Microsoft to update the operating system, but those who took the time to get Windows onto a USB or DVD can connect it to the computer and then begin running through the setup process.
How to Boot to Advanced Startup Options from Recovery Drive
You can also use a recovery drive to boot to the Advanced Startup Options menu in Windows 10 as well if you like. Just connect your recovery drive to the computer in its available slot and then choose your keyboard layout language. Once you’ve done that the Advanced Options will be on the display of your computer. You’ll find all the same options available bar one: the opportunity to perform a complete reset is not there due to the way the recovery drive works. However, you can still use the refresh button instead.
How to Boot to Advanced Startup Options from Command
It’s also a possibility to get the Advanced Startup Options up on your computer display by using the Command Prompt. To do that, just open the Command Prompt window using any of the available methods that your Windows 10 operating system edition offers and then type the command shutdown /r /o /f /t 00—the PC then proceeds to shut down and when it boots you’ll get the Advanced Options menu you are looking for.
How to Boot to Advanced Startup Options from Run dialog box
You can use the Run dialog box much the same way as the Command Prompt method get the Run dialog up on your computer’s display by pressing the Windows logo + R keys on your keyboard and then you’ll see it pop up. In the available field type the same shutdown /r /o /f /t 00 command and then hit the “OK” button. The computer then shuts down and boots directly to the Advanced Startup Options.
Those are all of the ways you get to boot the Windows 10 operating system to the Advanced Startup Options when you want to get there manually. But also don’t forget that Windows is now programmed in such a way that it boots directly to the Advanced Options automatically when something is wrong, so you don’t need to worry about remembering any of these unless you know it’s a place you want to get to without Windows having any known issues.
You might also be interested in:
- How to Undo a System Restore in Windows 10
- How to Change Number of Times Windows 10 Creates Restore Points
- How to Fix Startup Repair Loop in Windows 7 without Reinstalling Operating System
- How to Play Sound at Shutdown in Windows 10
You can subscribe to our RSS, follow us on Twitter or like our Facebook page to keep on consuming more tech.