Last Updated on April 1, 2017 by Mathew Diekhake
As I’m sure you well know, there are heaps of different Android devices with different OEMs or manufacturers — Android is just the operating system (OS). That makes it confusing for some because there are some features to do with the software which are universal for all devices and there are other features which are unique to any one device. Thankfully, one feature that is universal is syncing contacts on Android with a Gmail account. Today I’ll show you how to easily sync your Google Android account with Gmail just after the drop.
One of the many reasons Android is so astonishing as an operating system is its open source nature built from a Linux kernel. It allows for some easy and positive hacking where third-party developers create tweaks, custom ROMs and other installments that allow the user such as yourself to change the way the device looks, feels, works and the features. Consider it something along the lines of renovating a newly acquired smartphone or tablet that you purchased.
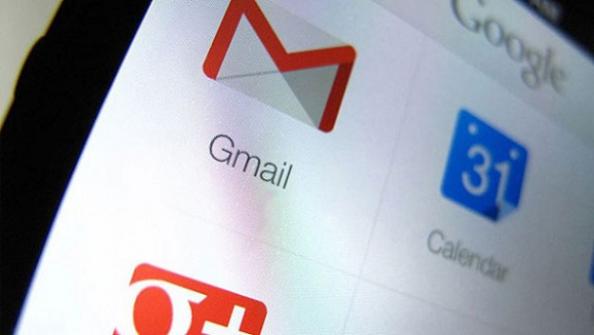
Now before you delve into any type of customizing, first you should backup the device. Where there is a risk there is usually a reward. In this instance, it’s the reward most people think about, but not the risk. While you can easily make your device look amazingly pretty, it does come at a risk of potentially losing your data. That’s easily fixed so long as you back up the device before starting your guide of choice. One of the many things you should backup is the Google contacts so you don’t lose any of the phone contact lists stored on your device for calling family, fiends and co-workers.
There are a few different ways in which a person can sync their Google accounts full of contacts. Many people choose to do that with a third-party application from Google Play. While that is effective, you want to limit the amount of apps you have on your device so you aren’t using unnecessary internal memory. Using too much memory comes at a cost. Firstly, you can run low on storage space so you can’t continue to store any more data. Secondly, the less free memory the worse your device hardware performance and it can feel slow. Furthermore, it acts as if you are adding more bloatware because you are effectively just bloating the device with more apps. The stock ones are usually enough to deal with on top of the ones you hand-pick from Google Play.
Luckily, there’s a way in which you can back up and store Google phone contacts on Android for Gmail without installing any apps or doing anything difficult. I’ll show you how using the Google search engine and visiting and official Google webpage.
How to sync Contacts on Android with a Gmail Account
- Start off by linking your contacts with the Gmail account attached to your device.
- To do that, open the Contacts, press and Settings or menu button.
- Choose the “merge with Google” option from the list.
- Wait until you see the message on the display telling you that the merge did work.
- Install the Gmail application if you haven’t got it already by navigating to > Google Play app > enter your details > use the search box and type Gmail. Follow the steps to install the app. Note that it is natively installed on most devices, since it’s owned and made by Google.
- Open the App Drawer and navigate to the Settings, followed by ‘Accounts and Sync’.
- Enable the Accounts and Sync under the same name inside.
- You’ll be presented with a list of options to take. Select the Gmail option from the display.
- Select the “sync” option and wait while your contacts are automatically synced.
- Turn on the Windows computer of your choice. Open any browser you usually use (we recommend Google Chrome) and search for Gmail.
- Click over the Gmail link in the left corner of the Gmail profile.
Click over the contacts option and you’ll see your list of contacts which you synced a second ago. This is where your contacts are stored. You can open the Gmail account from any computer desktop, laptop or even mobile devices.
