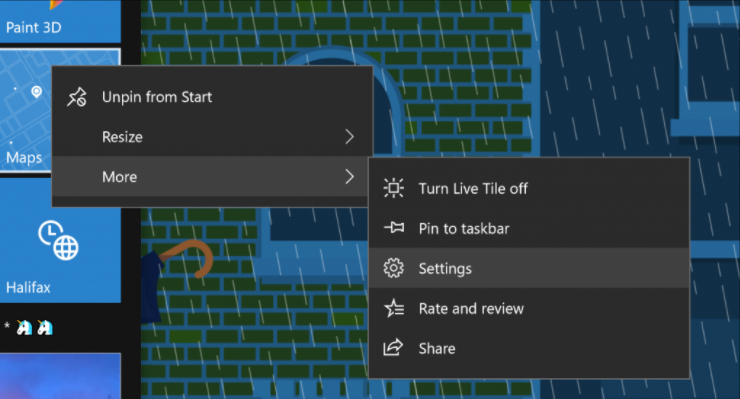Last Updated on January 28, 2020 by Mathew Diekhake
Windows Insiders who are signed up to the fast ring on computers now have a new software update available, this time Windows 10 build 17046.
The update is part of what is still a test version that is eventually due to officially roll out sometime in the first quarter of 2018, which many people know by now as the “Redstone 4” update. When it does finally roll out next year, it will be version 1803 that you see rather than the digits that you’re eyeing now.
Windows 10 build 17046 comes with major changes to the Start menu, Cortana, the Microsoft Edge web browser, the keyboard, Windows Shell, and more.
Start menu
If you open up the Start menu, you can now right-click on your tiles and hover the mouse pointer over the “More” link, and you’ll then see a new “Settings” option from the secondary menu. If you were to click on the Settings link, it takes you through to the Settings application, and more importantly, the settings that are on hand for that specific application. Before you would have had to navigate to the Settings main hub from the Start menu and then click on the “App” link from the Windows Settings menu and then scroll through the list of applications until you found the one you were looking for. When you’ve got the Settings for the application open, you’ll get a button for resetting it, or, depending on the application, some other add-ons and downloadable content available beneath the reset button.
There’s no difference to the settings you’ll find available from the application itself; the only difference is that you now have the additional way of navigating to the settings. You can put this one down to another time Microsoft has made something more efficient compared to what it used to be, and that is the number one reason why we don’t mind when they make changes and taking a few minutes to learn what they are.
Emojis
Emoji Images When Typing: We’re all accustomed to using emoji faces when sending and receiving text messages when interacting with our family and friends, and they’ll likely be around for the long haul now since they do offer the ability to communicate better since sometimes words alone can be hard to get a good read on a person’s mood who happens to be on the other end. A change that’s made in this update is you’ll find more emojis showing up as soon as you start typing on a touch keyboard, making it much easier to use that emoji you’re looking for—if you’re looking.
When you open the touch keyboard, which you all have the chance to do—even if you’re just using a mouse still—and start typing a word, there’s a new section above the text itself that will show an emoji if it is one that it has on its list. That way it isn’t automatically replacing your text with the emoji itself, and you can continue typing with just worlds if that’s all you want to do, but the inclusion of it automatically showing the emoji image all by itself saves you having to scroll through the list and find the one you’re looking for. I’m not sure if there are other operating systems and platforms doing this already, but it’s a first that I have personally seen and it is without a doubt going to be the future of emoji usage. I’m thrilled with this change, and I think you’re going to love it as well.
Multiple Emoji Selections At Once: In addition, you also can now select more than one emoji at a time from the emoji panel when you pull it up the usual way. For example, if you pull it up and want to select a happy face and a crying face, you could do that both at the same time instead of having to insert the happy face into your message and then go back again and get your other emoji—another useful small improvement to help make your life, when using the Windows operating system, more efficient.
Microsoft Edge
Form Fill For Address Fields: You can open up the Edge browser and save and automatically fill in your information into anything that’s asking you for your address or letterforms. So in other words, if you’re on a website and buying something that asks for your personal details before you can check out, you’ll now be able to start filling in your name and then the rest of the form will fill out automatically once you’ve saved it in there at least once for it to remember it.
Web browsers indeed aren’t new to this feature that Edge is just now adding; I’ve been filling in forms for a long time now using the Google Chrome web browser. Nonetheless, Edge is only a new browser that first arrived with Windows 10, so it’s kind of them to now adding the little details. Now if only they could stop the address bar from taking up so much space so it too competes appropriately with Google Chrome, then we’d really be in business. . . .
One feature that’s related to forms that I haven’t seen another browser do though is offering the chance to set specific forms for different websites. That way it isn’t always the same information that it remembers each time you head to a new website. Other browsers that I’ve used over the years usually solve this by remembering multiple names so that when you start typing them, it’ll then fill in the details that it knows started with those details. Edge now offers the same thing, but it does one better and offers the chance to add and remove entire form details from the Settings. That way you can be far more organized than what other browsers offer which is usually just a button asking if you want it to remember your details when you first enter them and then it will never forget those details. If you want to give it a go on Edge, you can click on the three dots > click Settings > Event Settings > Manage form entries. You’ll then see the form that you need to fill out. Microsoft Edge will still prompt you if you’re filling out a new form and ask if you want it to remember the details you are using anyway, just like you get from other browsers like Chrome, but now you also have this extra options to you can manage from the Settings if you wish.
Text Spacing comes to Reading View: Some of the most trafficked blogs in the world offer a button you can press to put the webpage in a reading view, which is basically the text, sometimes in a larger font, and always without the ads coming along for the ride. For obvious reasons, not everyone partakes in this idea, but now apparently the Microsoft Edge web browser itself has a button you can press that looks like a book icon, next to the address bar to get in this reader mode directly from the browser. It’s unusual for a browser to have this much power over a website, and to be honest, I’ll need to look into how that is even possible and what I’m going to do about stopping it, but for you guys, it might be something you’re interested in giving a try.
Cortana
Users now get a new user interface for the Cortana personal assistant that they can play with. I’ve always said that personal assistants were a flop, but I’ve been paying closer attention to social media and Microsoft accounts in particular, and there is actually quite a lot of positive feedback and apparently, far more people using Cortana than I realized. I don’t really use Cortana for anything—maybe it’s because my house is too small and I can’t really talk without someone else hearing. If other people are finding her useful then maybe they too can get me interested in doing something apart from using Cortana search which is just the search field in the taskbar, likely just given the name “Cortana search” to try to help with advertising the personal assistant some more.
When using Cortana in the past, it would just bring up a popup menu that you’d all be familiar with when you search for things such as the Command Prompt. Now though Cortana is a floating window all to herself so you can have that floating window right in the middle of the computer’s display. There’s no option to remove the new Cortana floating window as of yet. It might be something they bring in sometimes in the future. For now, it just stays centered in the middle. This new Cortana user interface is a complete replacement for the search field flyout window that usually shows up in the bottom left corner next to the Start menu. You still have a Cortana button in the same position, and when you click it, it brings up the floating Cortana window with the search field now in the middle of the display. You’ll also see a menu beneath the search field with the chance sort through your documents, email and more.
Other Improvements
You can expect to find a bunch of smaller changes to the Windows 10 17046 as well since this is a pretty big release. Microsoft has added the chance to view your activity history now. Cortana has always used that history to allow you to pick up where you left off. But now you can also head there yourself and manage the history by navigating to the Start menu > Settings > Privacy > Activity history. If you were one if the people who noticed the Properties dialog box not opening from This PC in File Explorer during the previous few Windows Insider builds, you shouldn’t find that problem happening anymore starting from now. There are also many other fixes that the developers have been working on, including no more logoff delays, display colors are no longer being distorted on TVs and monitors, clicking issues in the search results no longer take you back to to the top level category, the keys will no longer stay highlighted when typing on wide touch keyboard layout, the mouse no longer flickers, heavily-threaded DirectX 12 apps will no longer crash, and more.
There might eventually be some more changes to Windows 10 build 17046 before it becomes the Redstone 4 with build number 1803, but for now you’ve still got plenty to play with.
You might also be interested in:
- How to Move Pictures Folder Location in Windows 10
- How to Delete a Service in Windows 7, Windows 8, and Windows 10
- What is VirusTotal, and How Can I Use It?
- How to Enable the Built-In OpenSSH Client in Windows 10
You can subscribe to our RSS, follow us on Twitter or like our Facebook page to keep on consuming more tech.