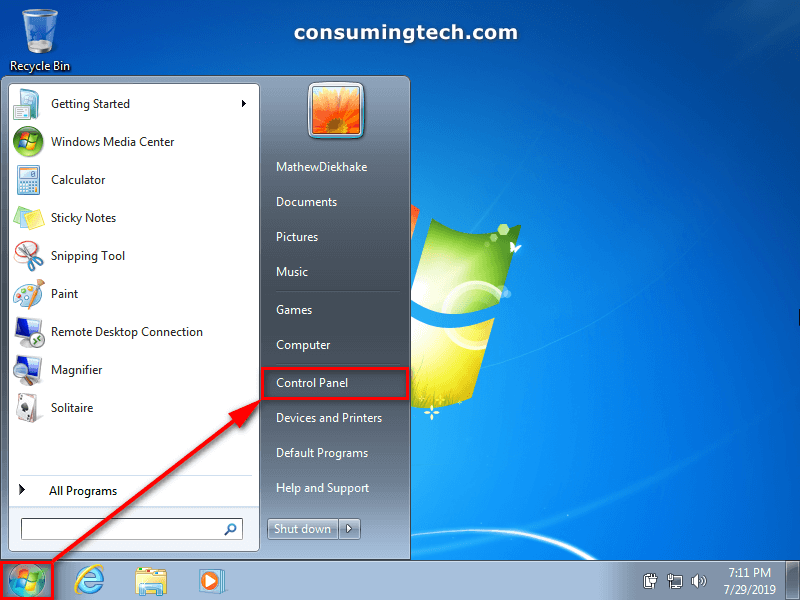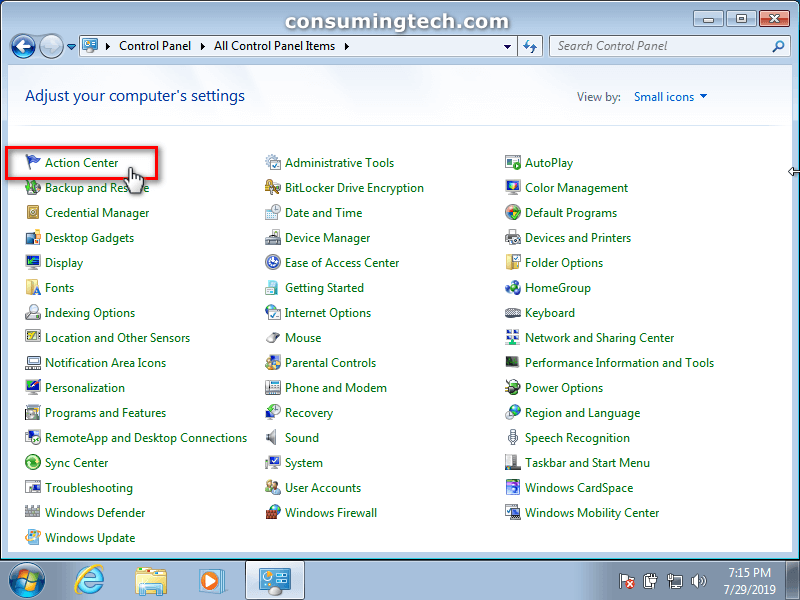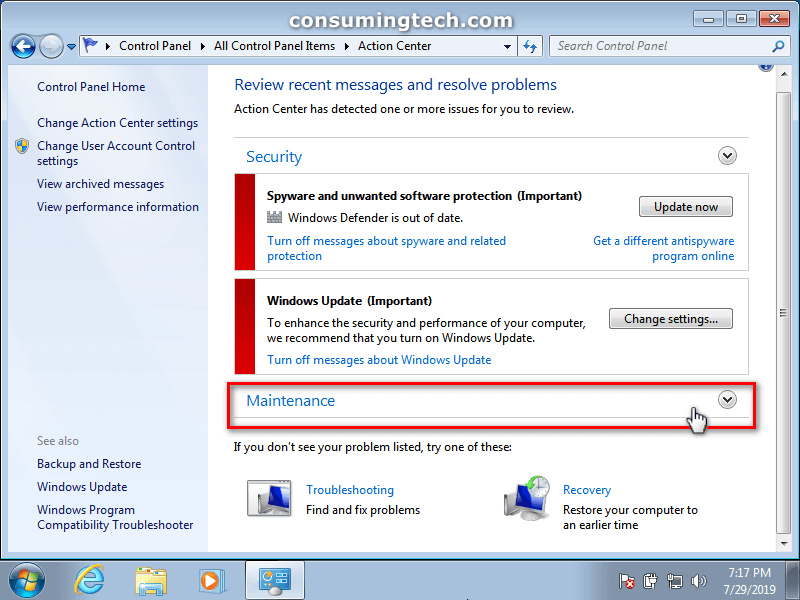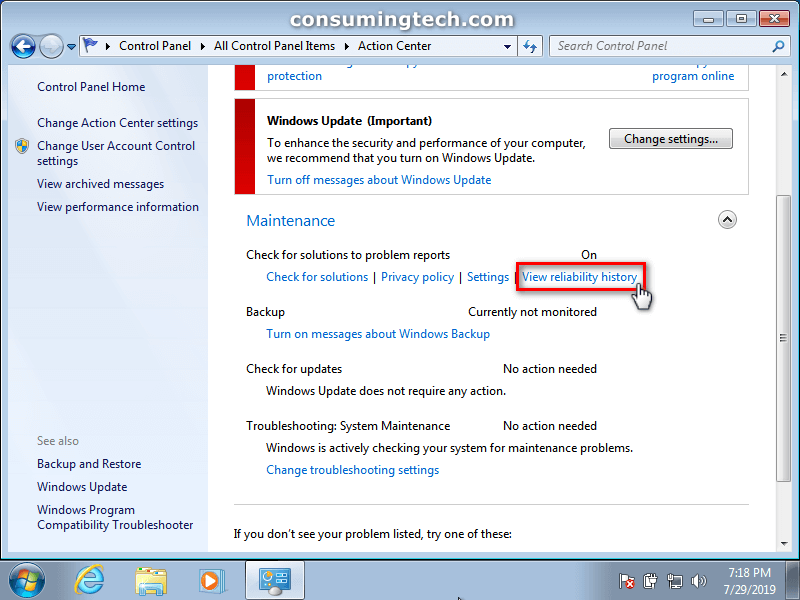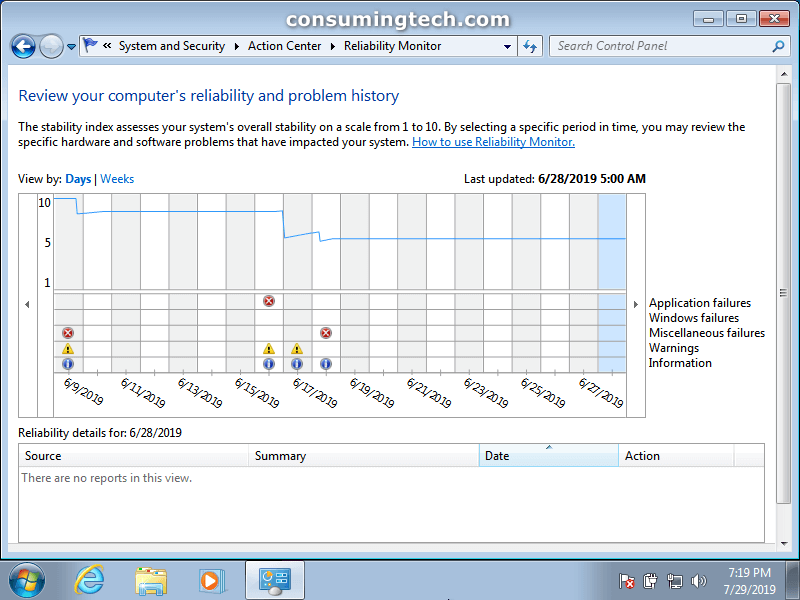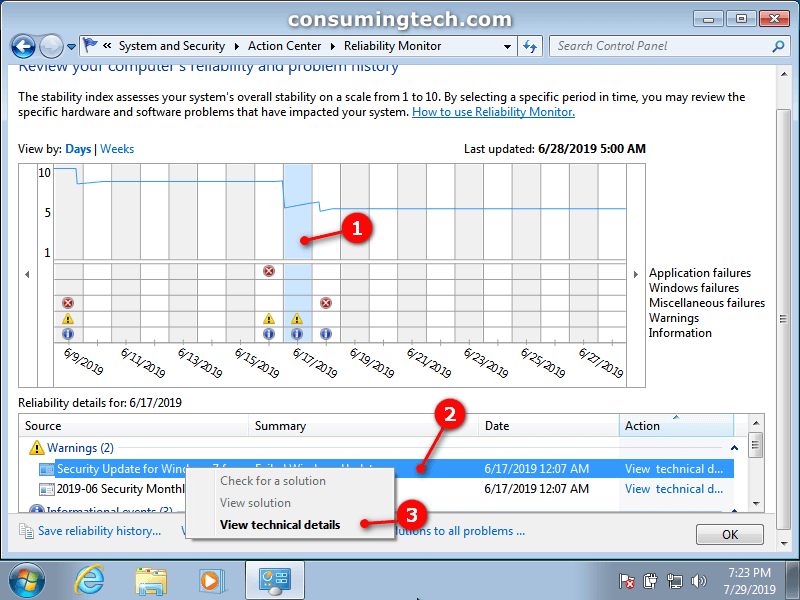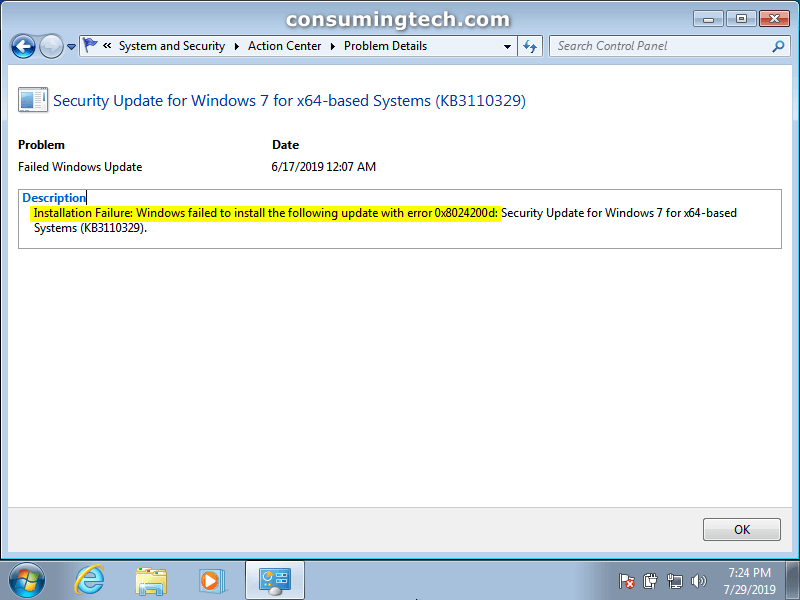Last Updated on December 24, 2022 by Mathew Diekhake
All versions of the Windows 7 operating system come equipped with the Reliability Monitor, a tool that allows you to check on system stability history details.
The Reliability Monitor shows a system stability chart, where your computer is given an index rating for the day. The chart shows from number 1 (least stable) to 10 (most stable).
Reliability Monitor keeps up to a year’s worth of data, so you can always go back to a date within the past year to and compare it to today. This should be long enough to cover most people’s problems.
The following tutorial demonstrates how to view the details for reliability and problems history when you are using a version of the Windows 7 operating system.
How to View Reliability and Problems History Details in Windows 7
You can check for the history of reliability and common problems from the Maintenance section of the Action Center in Windows 7. Here is where you can find that:
1. Open the Control Panel by clicking on the Start button and then clicking on the Control Panel link.
Note: If you have the Action Center icon in your taskbar, you can open the Action center directly by clicking on that Action Center icon instead. (click to enlarge screenshot below)
2. By default the Control Panel opens showing the Category view. Click on the drop-down menu and select Small icons instead. (click to enlarge screenshot below)
3. Under the Adjust your computer’s settings heading, click on the Action Center icon. (click to enlarge screenshot below)
4. Click on Maintenance to expand it. (click to enlarge screenshot below)
5. Click on View reliability history. (click to enlarge screenshot below)
6. You will now see the graph. In the example below, some days have nothing to report, but others do have some warnings, etc. (click to enlarge screenshot below)
7. Click on the day that has the warning or whatever it is you want to view, and then you will see more information about that issue in the window below. You can then right-click on the specific problem and then select View technical details. (click to enlarge screenshot below)
8. You then get a description of the problem and what happened. (click to enlarge screenshot below)
You can now close the Control Panel and continue using your computer if you like.
That’s all.