Last Updated on July 31, 2020 by Mathew Diekhake
Here’s what you need to know to be able to use the QcomDloader Tool to flash stock firmware flash files onto your device that comes with a Qualcomm system chip in its hardware.
While the QcomDloader Tool is a reliable tool for flashing Qualcomm devices, you still need to make sure that you’ve downloaded the firmware file that is made for your device or you could cause damage. Our site makes that an easy task, but if you’re sourcing your flash files from other sources, be sure you have the right one. Some devices have model numbers that stretch across different regions of the world and have different hardware as well (see some of the ZTE models, for instance), so it’s not always as simple as finding the file for your model number.
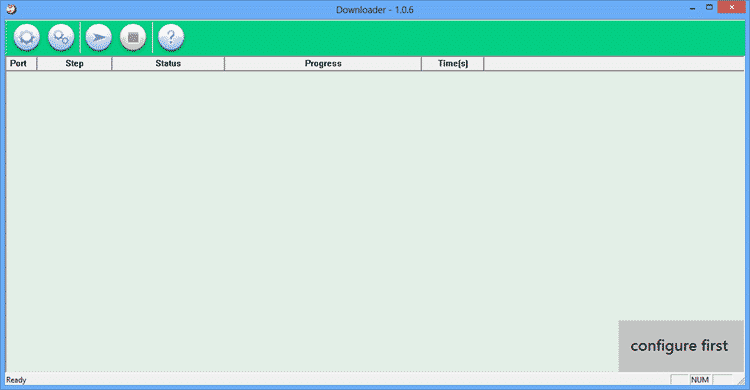
You should always make sure your mobile device is efficiently charged up before flashing firmware files, even though the computer you’re plugging into will likely help charge your device thanks to its USB charging feature. We recommend making sure you have at least 85% battery power before getting started.
How to Use QcomDloader Tool to Flash Firmware
1. Download the QcomDloader Tool onto your Windows-based computer and then extract the file by right-clicking on it and selecting the “Extract” option from the menu.
2. Install the Qualcomm USB driver on the computer so your software can communicate with the device’s hardware.
3. Note: You can probably get away with installing the Android USB driver for your manufacturer also if you aren’t able to use the Qualcomm driver during your time of visit.
4. With the USB driver installed, connect your Qualcomm mobile device to the computer with its USB cable.
5. Double-click on the QcomDloader application found inside its folder that you extracted in step one.
6. Click on the “Load” button from the QcomDloader interface (located in the top left-hand side).
7. Click on the “Settings” button and select “Download Mode” from the menu as “Upgrade.”
8. From the Download Settings, check the box for the “Validate Downloaded ROM.”
9. Only change the eMMC Programmer, Raw program, Patch 0 Box if the name of the file is not the same as the name written in the box. Otherwise, just leave those settings as their defaults.
10. Write the chipset number where it offers the “Chipset ID.”
11. Click on the “OK” button to save and exit the configuration settings.
12. Click on the “Start” button from the main QcomDloader interface (the triangle button that looks like a play button).
13. The flashing now begins. Wait until you see a green pass message on the QcomDloader interface before disconnecting your device from the computer.
Take Into Account
Alternative Tools: There are other flashing tools out there that you can use for Qualcomm system chips if the QcomDloader Tool isn’t working for you during your time of visit, including the likes of the Qualcomm Flash Image Loader (QFIL) and the Qcom Phone Download Tool.
Windows Compatible: The QcomDloader Tool is compatible with Windows operating systems only, including Windows 10, Windows 8.1, Windows 8, Windows 7, Windows Vista and Windows XP.
Qualcomm SoC support: The QcomDloader Tool only works if your device has a Qualcomm system chip inside. To find out more information on what hardware your handset has, use a search engine such as Google. There are websites out there that specialize in device specifications, such as GSMArena or PhoneArena.
Official Tool: Wingtech Shanghai developers the QcomDLoader Tool.
