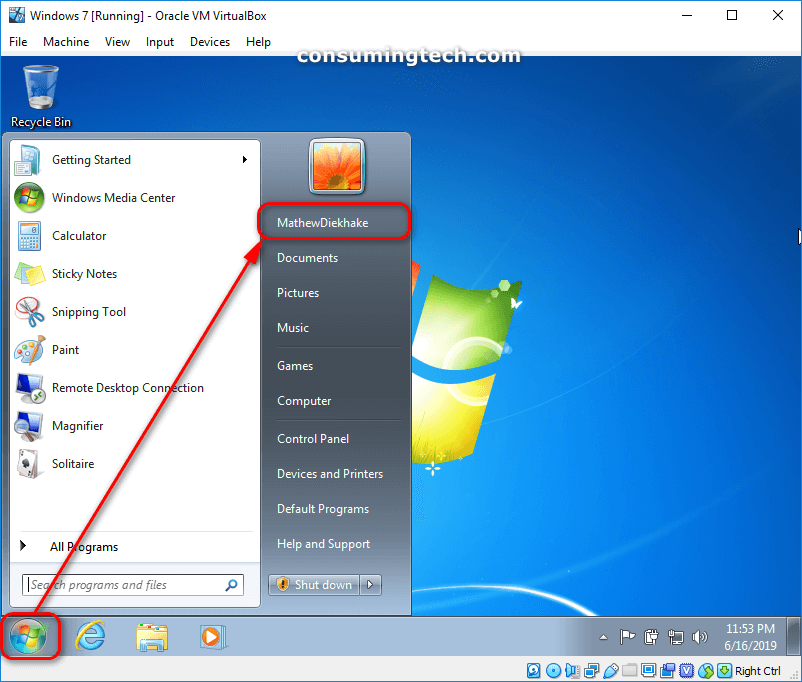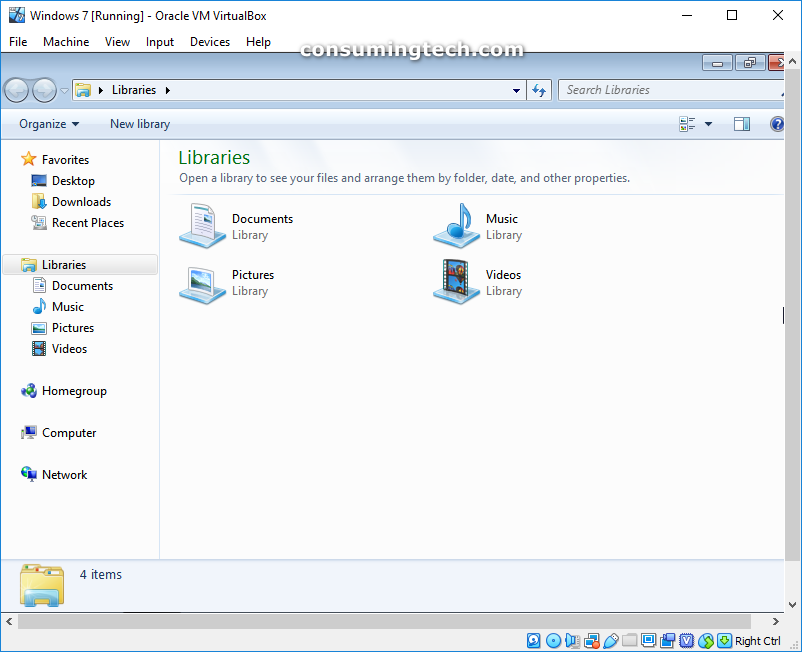Last Updated on December 24, 2022 by Mathew Diekhake
Libraries in Windows 7 are designed to help make sorting through Windows Explorer easier by allowing you to get access to categories across drives. For instance, if you had music on an external drive, as well as on your computer’s hard drive, you could get access to both from within the Music library.
Over time it is not hard to imagine Libraries being phased out of Windows due to the complexities in getting to know them. We guess that most people will not know how to use them and will prefer the standard navigation through Windows Explorer.
Nevertheless, there’s little doubt that Libraries can be useful for the right person. If you think that person might be you, here is everything you need to know how to use them.
Note: Libraries have been discontinued in Windows 8.1 and are still not available in 10. So if you plan on upgrading to Windows 10 and you were only trying to get to know Libraries for the long haul, you need not worry with this article. If, however, you want to get to know Libraries for Windows 7 still, you can use the guide for all versions of that particular operating system.
An example of how the Libraries appear in Windows Explorer which you get to access directly from the taskbar in Windows 7:
The following tutorial demonstrates how to use folders in Libraries when you’re using a version of the Windows 7 operating system.
How to User Folders in Windows 7 Libraries
You can get access to Libraries in Windows Explorer from your username in the Start menu or by opening Windows Explorer directly from the taksbar from the account that you’re using. Here is how to open and use both:
1. Do steps 2 and 3 depending on how you would like to open the Libraries. Once you have Libraries open, the rest will be exactly the same.
2. To Open Libraries from Taskbar
a. Click on the Windows Explorer icon in the taskbar.
3. To Open Libraries from Start Menu
a. Click on the Start button in the taskbar and then click on the username of the account you’re using.
b. Click on Libraries from the Windows Explorer navigation bar that runs along the left side of the Windows Explorer window.
That’s all.
You can find more information on Windows 7 libraries from the following sources: