Last Updated on April 9, 2017 by Mathew Diekhake
The South Korean Samsung Galaxy S5 is finding a new system notification for updating to the G900KKTU1BNL2 Android 5.0 Lollipop firmware. The software update comes just weeks after Sammy surprised us with the S5 5.0 Lollipop update for the Poland G900F smartphone. The official OTA release kicked off last Friday and it still finding it’s way to device owners. As you probably know, OTA’s roll out in different periods to owners, so it will take extra time until it finds all customers. However, you can skip the waiting queue by installing the official OTA download after the steps below.
As you probably know, 5.0.1 Lollipop is already rolling out to selected handsets under different names. However, it’s only a minor update that keeps many of the same features here. It comes with mostly bug fixes. What you see here is the main Lollipop update that comes with amazing features compared to KitKat.
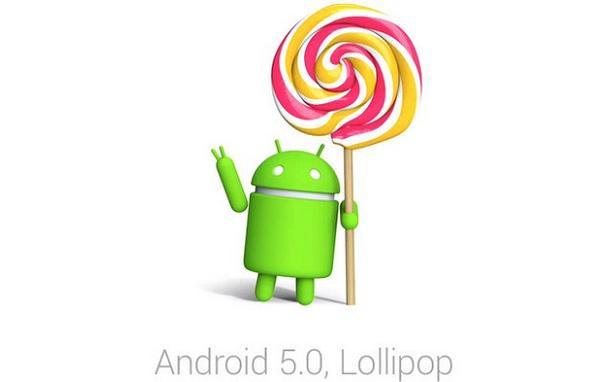
Android 5.0 Lollipop comes with vast improvements over the earlier 4.4 Kitkat operating system. We’ve long talked about what is coming but we didn’t see anything until recently. Now that Sammy have finally started updating their current flagship in the Galaxy S5, it’s time to share with all Sammy owners what inside Lollipop. The first thing you want to keep your eyes peeled for is the brilliant and new Material Design which brings a brighter and visually impressive OS without adjusting any screen resolution. The app drawer also comes with a new material Design. From there you will find a new lock screen, the ability to hide notifications you don’t want to see, longer battery life with a new battery saving mode, set a priority interruptions task which stops people from disturbing you and more. Some of our favorites include the ability to add trusted devices, Guest Mode, pinned applications, improvements to the Quick Settings, faster mobile data checking capabilities, adaptive brightness, using OK Google anywhere, easy battery stats, NFC enhancements and dismissing notifications during games.
Before we get that far, though, you should read through the list of essentials carefully so you know what you are doing, what the precautions are and how to get out of trouble if you should find any.
- You are obliged to back up the OS before starting the steps if anything goes wrong. Since this is official firmware you can use Helium from the Google Play Store. Helium can back up your market applications, sync the device phone contacts and backup the SMS texts. You want to store the pictures, videos, songs and settings too. If you are running low on internal memory space, you can sign up to Google Drive. Once you create a Drive account you can store some data there for free. The limit for free space now sits between 10-15 GB’s.
- Use this post for the South Korean Samsung Galaxy S5 from KT, SK Telecom and LG Uplus networks with the G900K variant. Installing the same file on other devices can potentially harm your device.
- Install the latest Samsung USB Drivers on the computer. Some of you may have the correct drivers already. If so, there’s no point downloading them twice. If you are accessing the phone pictures from the computer drive then you know the USB drivers are working.
- It’s fine to install up to date drivers from third-party sources, the official Samsung website, or by installing Samsung Kies. Samsung Kies is a utility that allows users to sync the device. Likewise, you can install the drivers automatically.
- Remember to disable Samsung Kies before you start going through the steps below.
- Furthermore, you want to stop the security application on the Android device and Windows PC.
- We are installing the official firmware through Odin. The Samsung developers are responsible for coming up with the Odin tool. However, they only created the app for Windows.
- You can run Windows XP, Windows 7 or Windows 8 on a computer, notebook or laptop.
- If you are using a notebook or laptop it must have a USB slot mounted in the side for connecting. We cannot connect the smartphone if it doesn’t have the USB slot.
- You will need the USB wire that comes with the phone after you open it out of the box. People commonly use the USB cable for charging the phone.
- You can reply on USB charging to charge the battery so long as the laptop or computer is plugged into the power coming from the wall.
- Make sure you have enough battery power on the smartphone and the computer so that neither shut down during the installation guide. You don’t want the phone shutting down during the flashing.
- Make sure you have at least 50% battery power if you are not using the USB charging feature. Most modern-day handsets have USB charging working. Check if yours workings by plugging the phone into the computer and watching the battery icon. If it’s going up you have the feature working.
- Enable USB Debugging Mode from the Developer Options menu. You’ll find the Developer Option directly off the main Settings menu.
You will lose root access if you are using SuperSu or Superuser privileges. Many devices can keep the root access by installing the OTA RootKeeper app from Google Play. However, you’ll need to research how you unlocked the system internals. It works by keeping the SU binary.
How to update the Samsung Galaxy S4 G900K with G900KKTU1BNL2 Android 5.0 Lollipop
- Download the official firmware file here.
- Download a suitable version of Odin here.
- Boot the S5 in download mode.
- Press the Volume Down + Home + Power keys.
- Connect the S5 to the computer using the USB cable.
- Wait as the Odin application says “added’ and changes the color of the ID: COM port.
- Click the PDA button and upload the KKTU1BNL2 tar.md5 file.
- Leave the default settings.
- Do not touch the Auto Reboot, F Reset Time or re-partition options.
- Click the start button for the flashing.
- Wait until the app displays a “pass” or “fail” message.
- If it fails, try installing the USB Drivers again.
- Those with the pass message can disconnect safely by stopping the USB mass Storage device.
Look at the Windows system tray from the USB icon. Right-click the mouse on the icon and select “safely remove hardware.” Now go inside and stop the storage device. That’s the Galaxy S5 running on the Windows computer. Wait until it says it’s safe to disconnect the device. Now you are running the latest software update on your smartphone after updating manually.
If the phone passes through Odin’s flashing process but get’s stuck during the boot animation, you must apply the factory reset. Remember these resets wipe any unsaved data from the phone. Enter the recovery mode to find out more about resetting.
