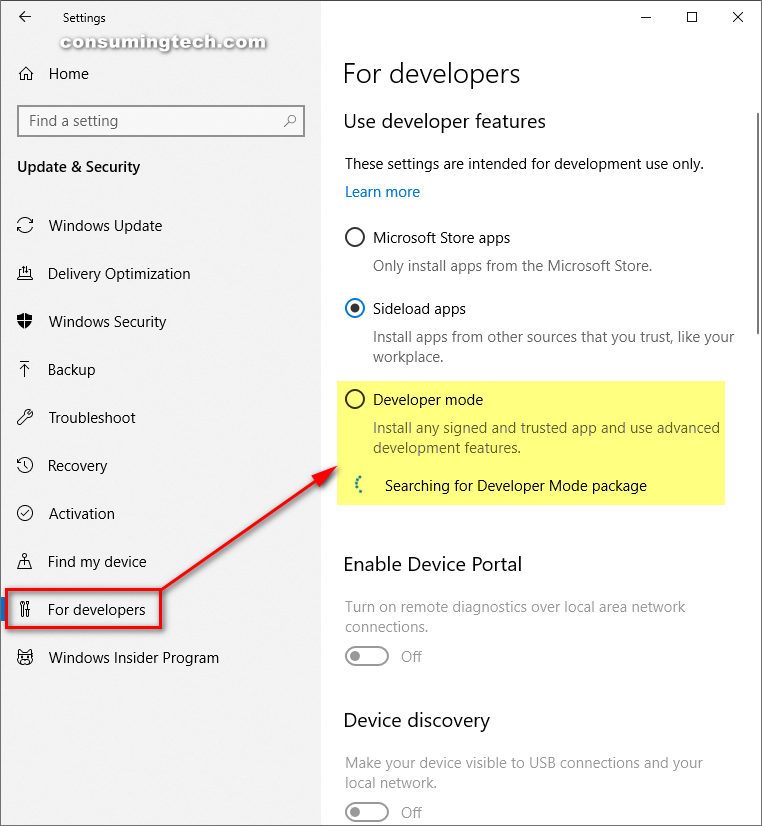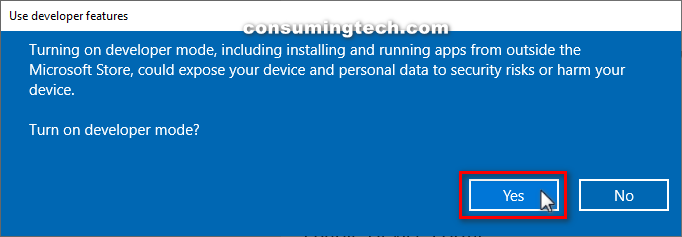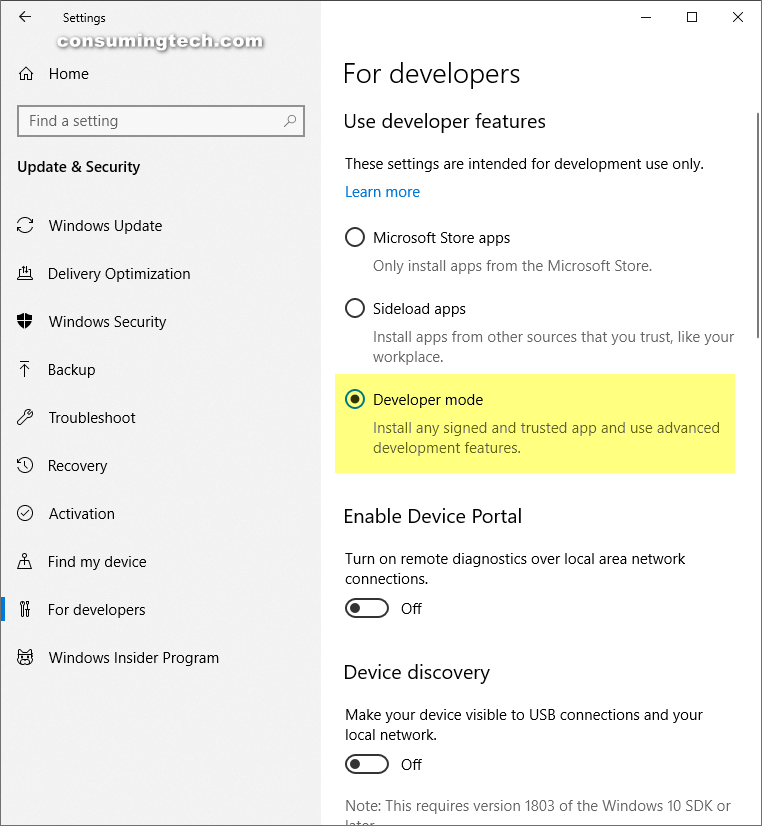Last Updated on December 24, 2022 by Mathew Diekhake
In past versions of Windows, those who wanted to develop the operating system needed to sign up to a 30 or 90-day developer pass which would give a license that would be required for each device you wanted to develop with.
Microsoft’s old method is still what other companies like Apple deploy today, where you would need a license. With Windows 10, though, that changes. Now all you need is to head to the Settings application and change the setting to turn on the developer mode. The developer mode is available from all versions and editions of Windows 10.
Windows 10’s settings for developers comes with three different features: Microsoft Store apps, sideload apps, and developer mode. By default, you would find yours set to sideload apps, which means you can install applications from the Microsoft Store and other sources you trust. The developer mode allows you to debug applications on the same computer, removes the Windows 8.1 developer license requirement, allows for the sideloading of apps, plus unlocks a range of developer features that you only get with this mode.
The following tutorial demonstrates how to turn on or off the developer mode in a version of the Windows 10 operating system.
How to Turn On/Off Developer Mode from Settings App
Here is how you can turn on developer mode from the Settings app in Windows 10:
1. Open the Settings app and click on Update & security from the main Windows Settings menu.
2. From the Update & Security menu, click on For developers and then look in the right side of the same window and select Developer mode. (click to enlarge screenshot below)
3. When you get a message asking if you want Windows to turn on developer mode, click on the Yes button. (click to enlarge screenshot below)
4. Developer mode is turned on when you can see it is now selected in the Settings app. (click to enlarge screenshot below)
That’s all.