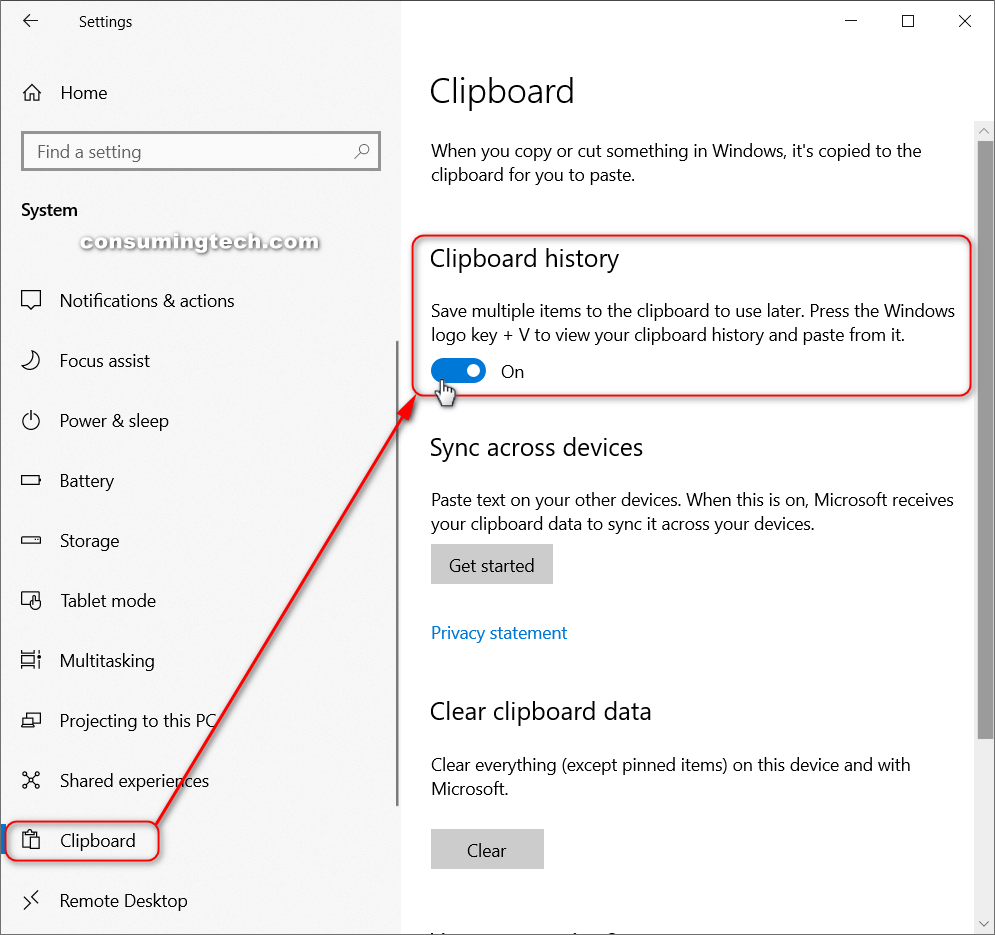Last Updated on December 24, 2022 by Mathew Diekhake
When you copy text or images on your PC, it gets automatically saved to the Clipboard, so you can paste it somewhere else. You can copy and paste text and images from one computer to another by using Clipboard in Windows 10.
Once you turn on Clipboard, you can paste text and images from the Clipboard history. Clipboard also allows you to pin items that are used frequently to help offer you the easiest pasting solution possible.
The following tutorial demonstrates how to turn on and off the Clipboard history when you’re using a version of the Windows 10 operating system starting from build 17704.
Method One: How to Turn On/Off Clipboard History in Settings
You can turn on Clipboard and get your Clipboard history by using the keys on your keyboard. To share the items across multiple computers that each run on Windows 10, you need to head to the Settings application. Here is the quickest way to do that:
Notes:
- Your computer needs to be running on at least Windows 10 build 17704 to find this option available from the Settings app.
- Clipboard’s sync feature is connected to your Microsoft account or work account, and therefore you need to use the same credentials to log in to PC for sharing the Clipboard history.
1. On your keyboard, press the Windows + V keys to turn on Clipboard and open your Clipboard history.
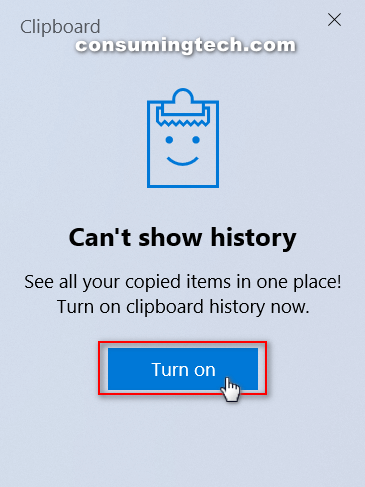
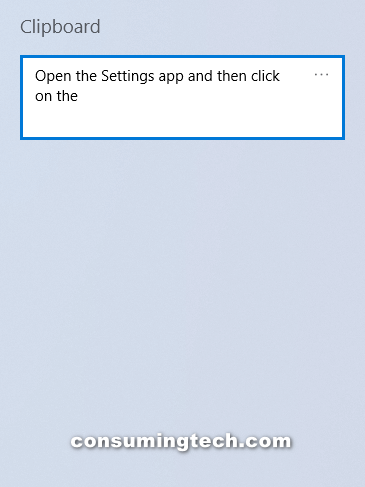
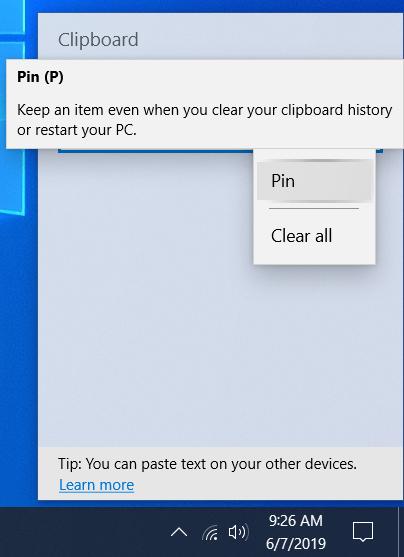
You can now close the Clipboard and continue using your computer if you like.
Method Two: How to Turn On/Off Clipboard History in Settings
You can turn on Clipboard and get your Clipboard history by using the keys on your keyboard. To share the items across multiple computers that each run on Windows 10, you need to head to the Settings application. Here is another way you can do that:
Notes:
- Clipboard’s sync feature is connected to your Microsoft account or work account, and therefore you need to use the same credentials to log in to PC for sharing the Clipboard history.
- If you were to turn off the Clipboard history from the Settings app with this method, it clears all Clipboard data, which does include any pinned items you might have.
1. Open the Settings app and then click on the System icon from the main Windows Settings menu.
2. From System’s menu, click on Clipboard and then from the right side of the same window turn on or off the toggle under Clipboard History.
You can now close the Settings app and continue using your computer if you like.
That’s all.