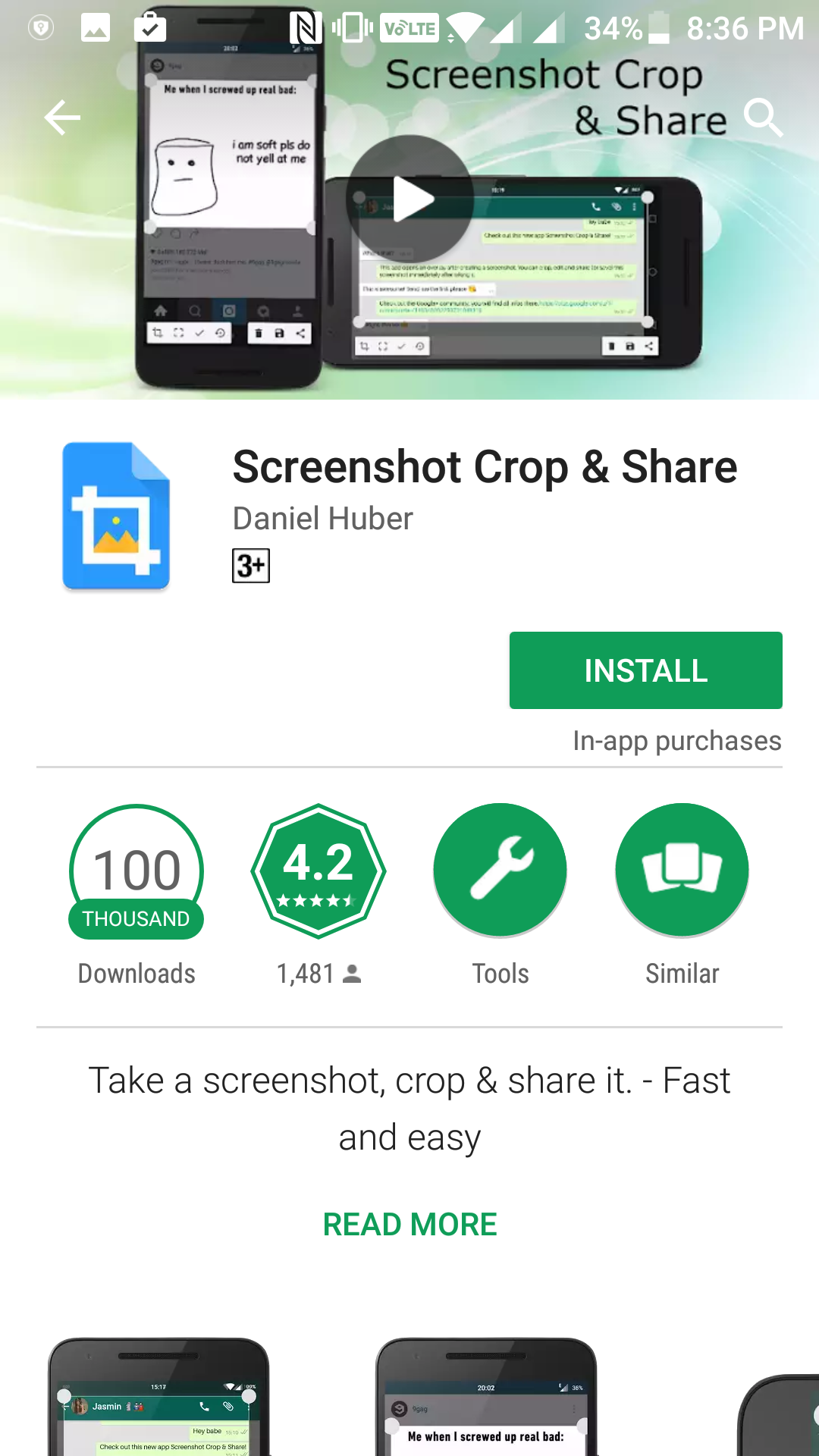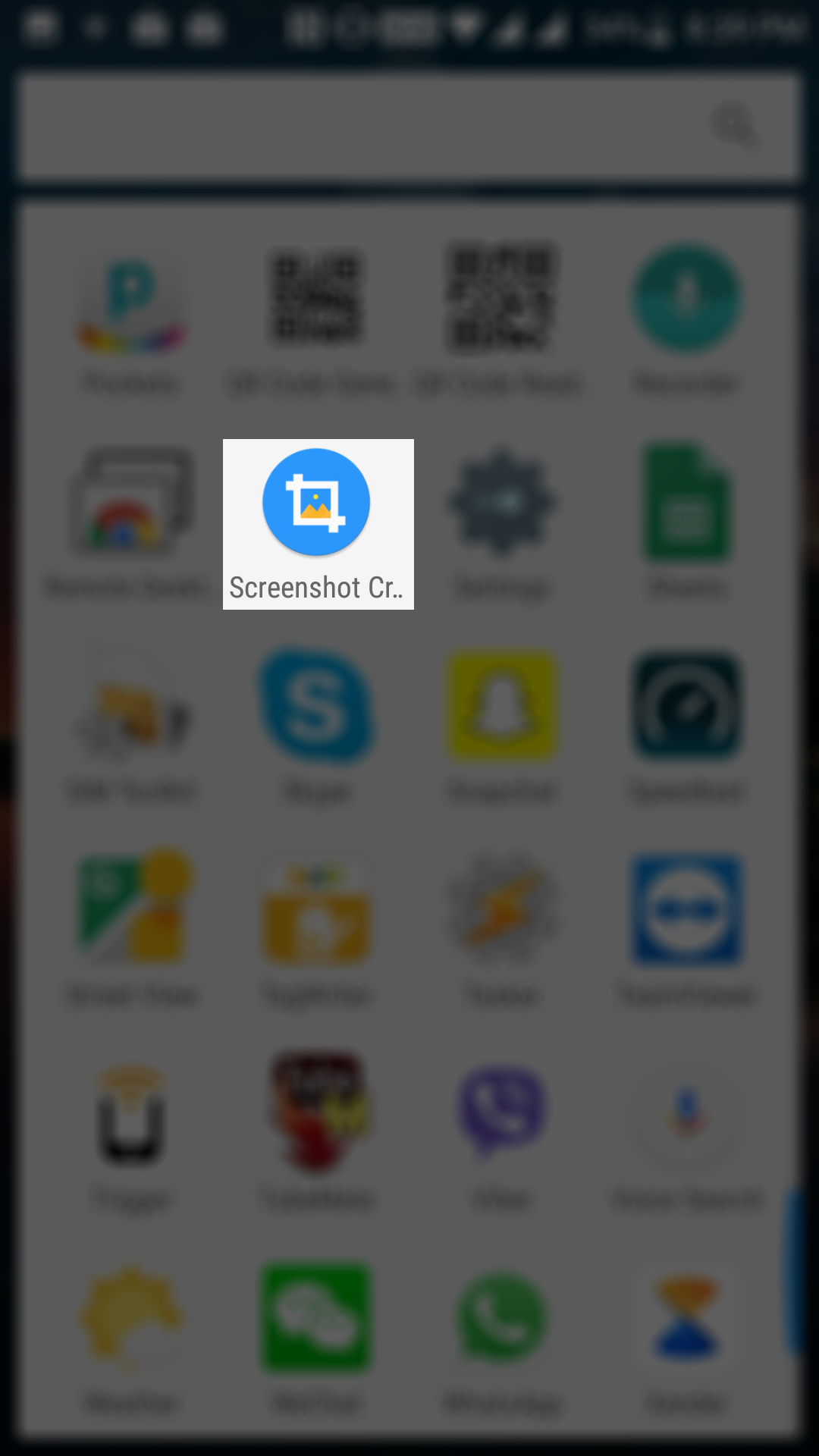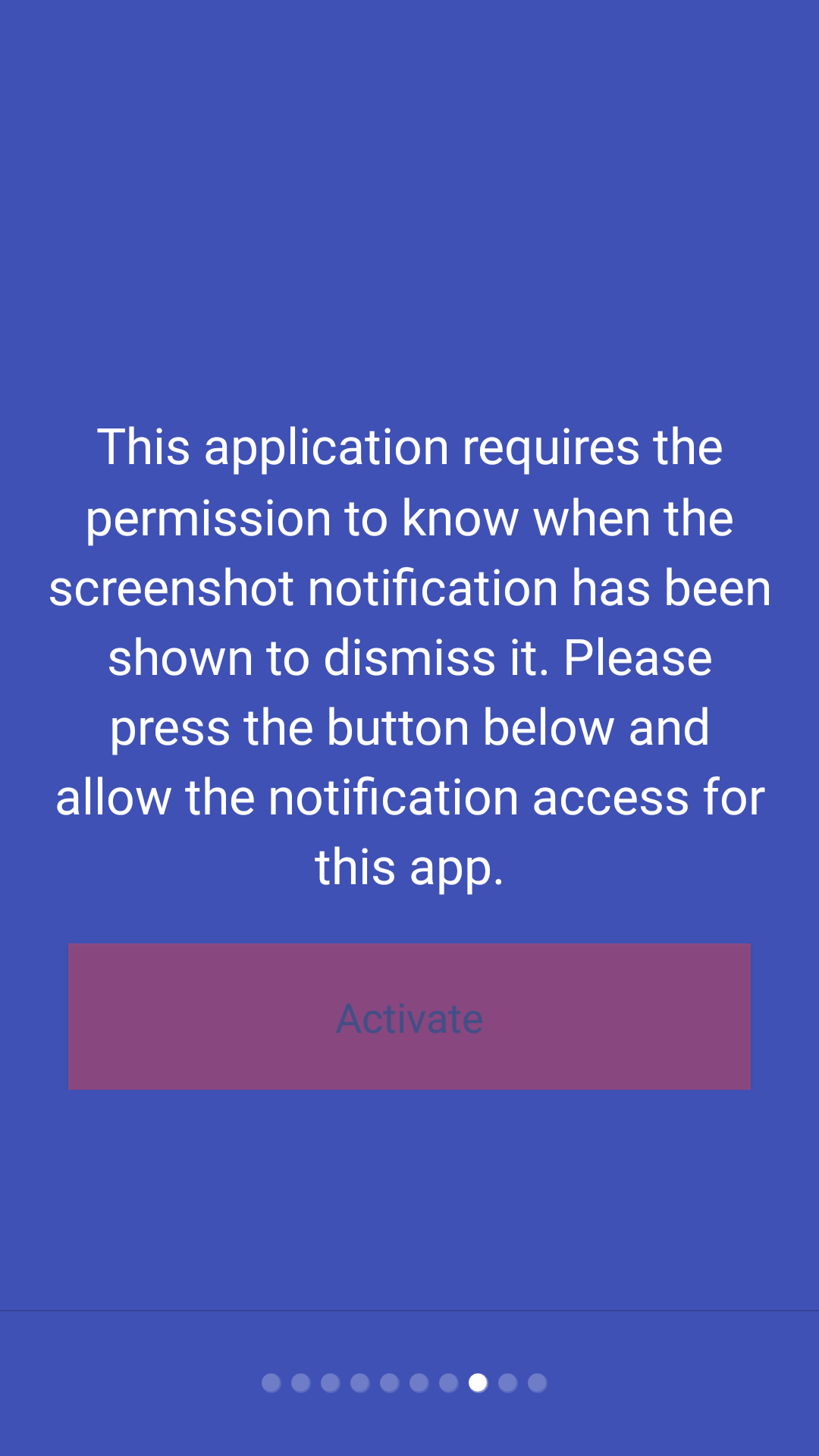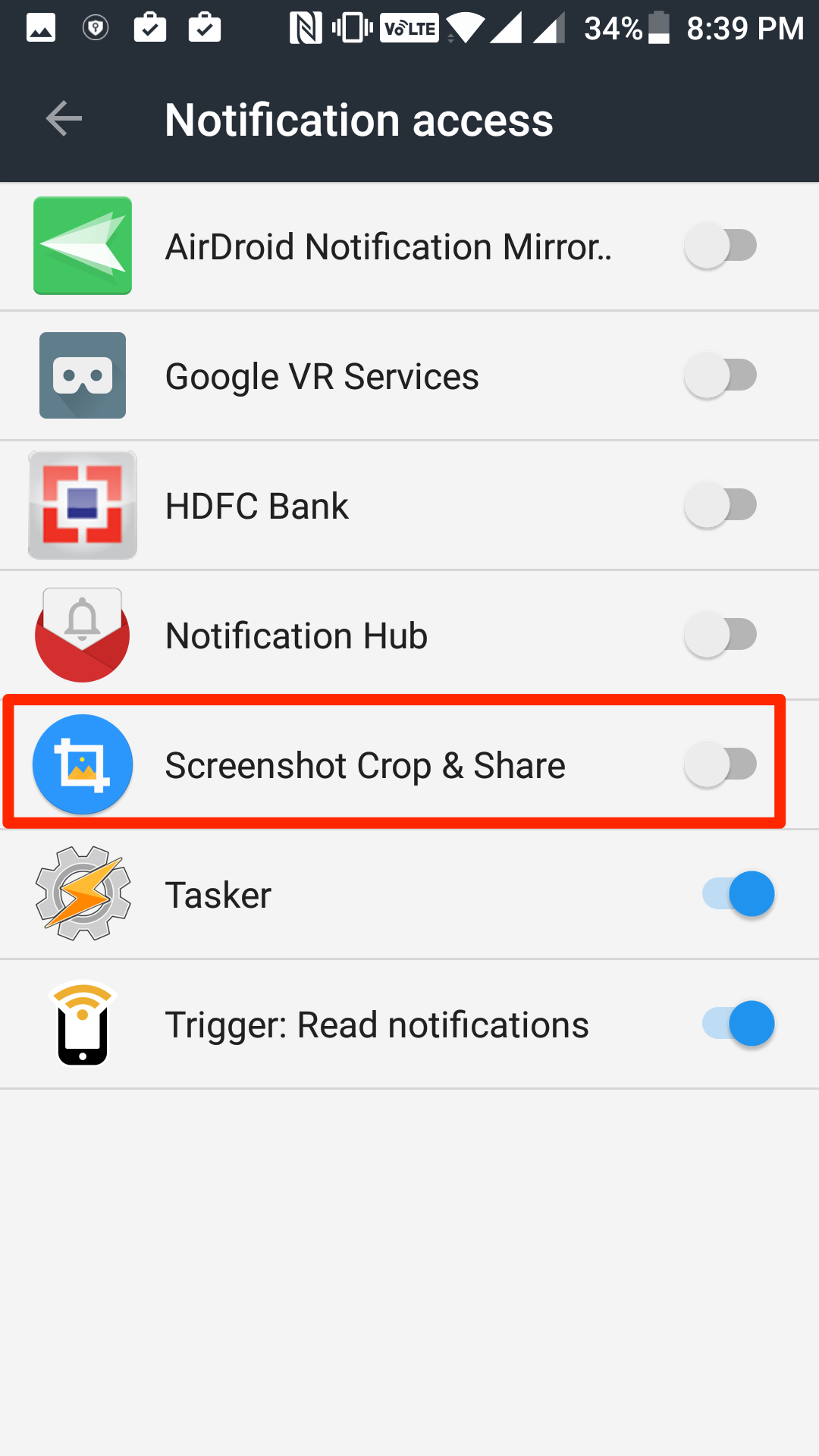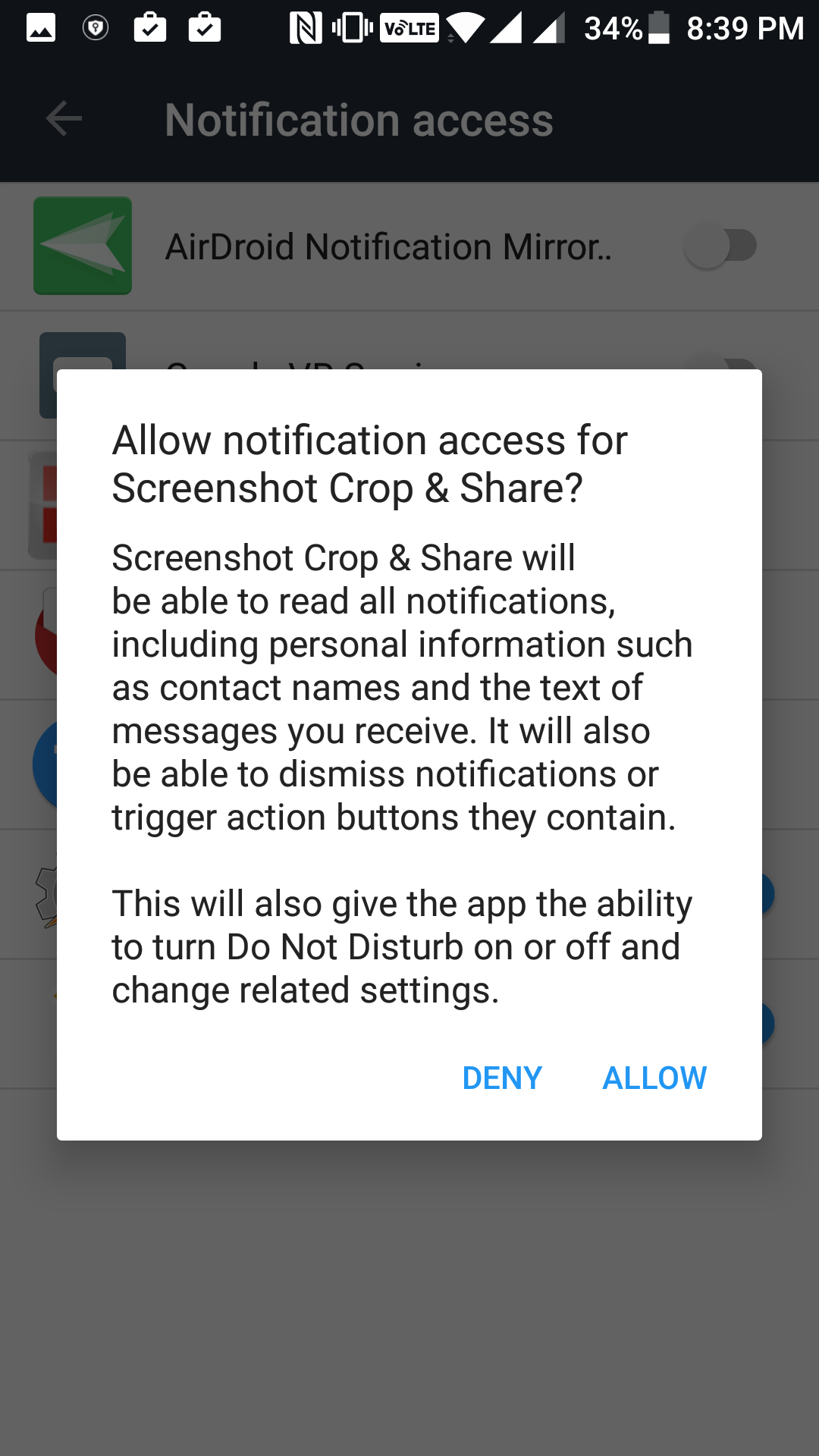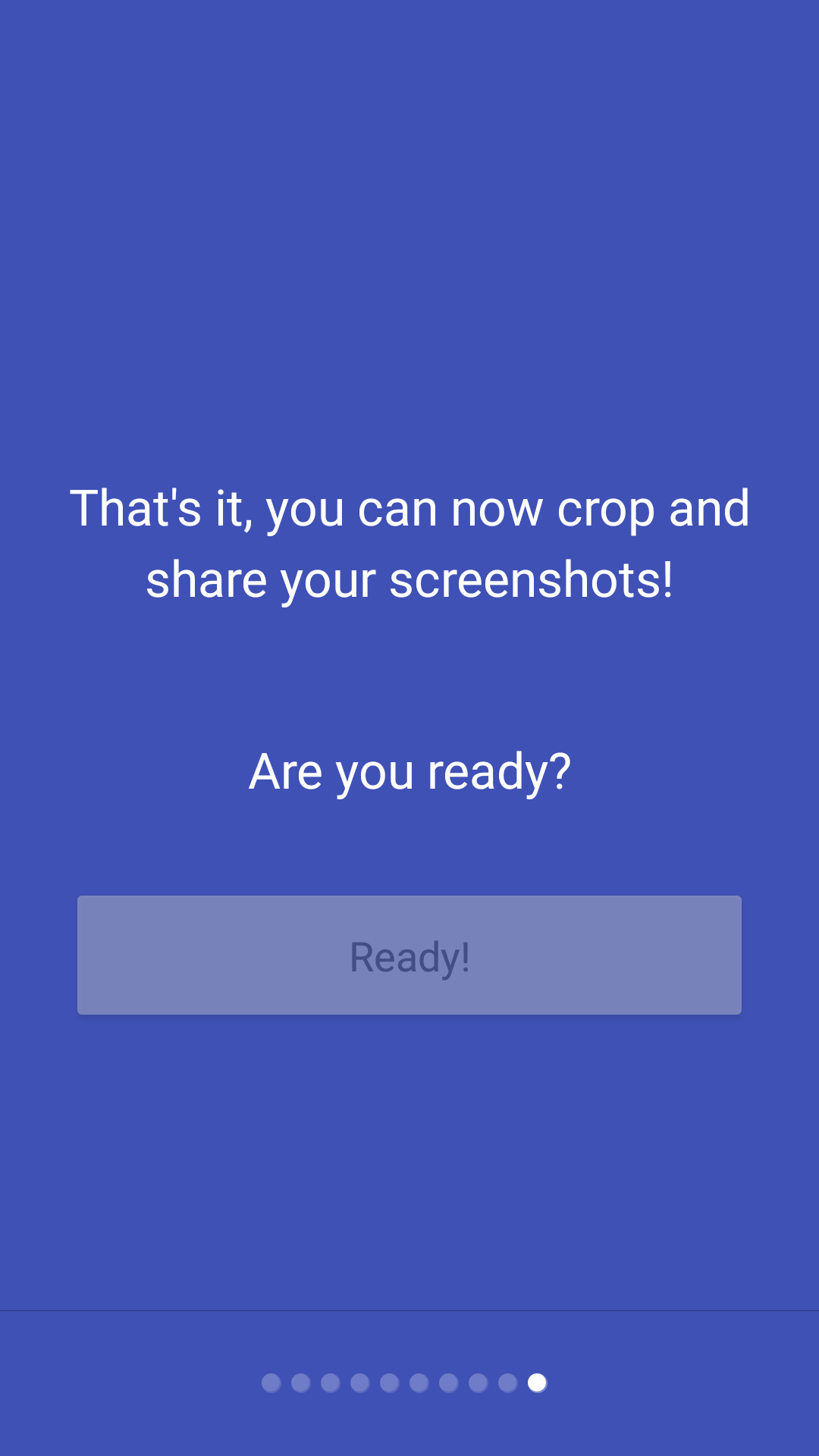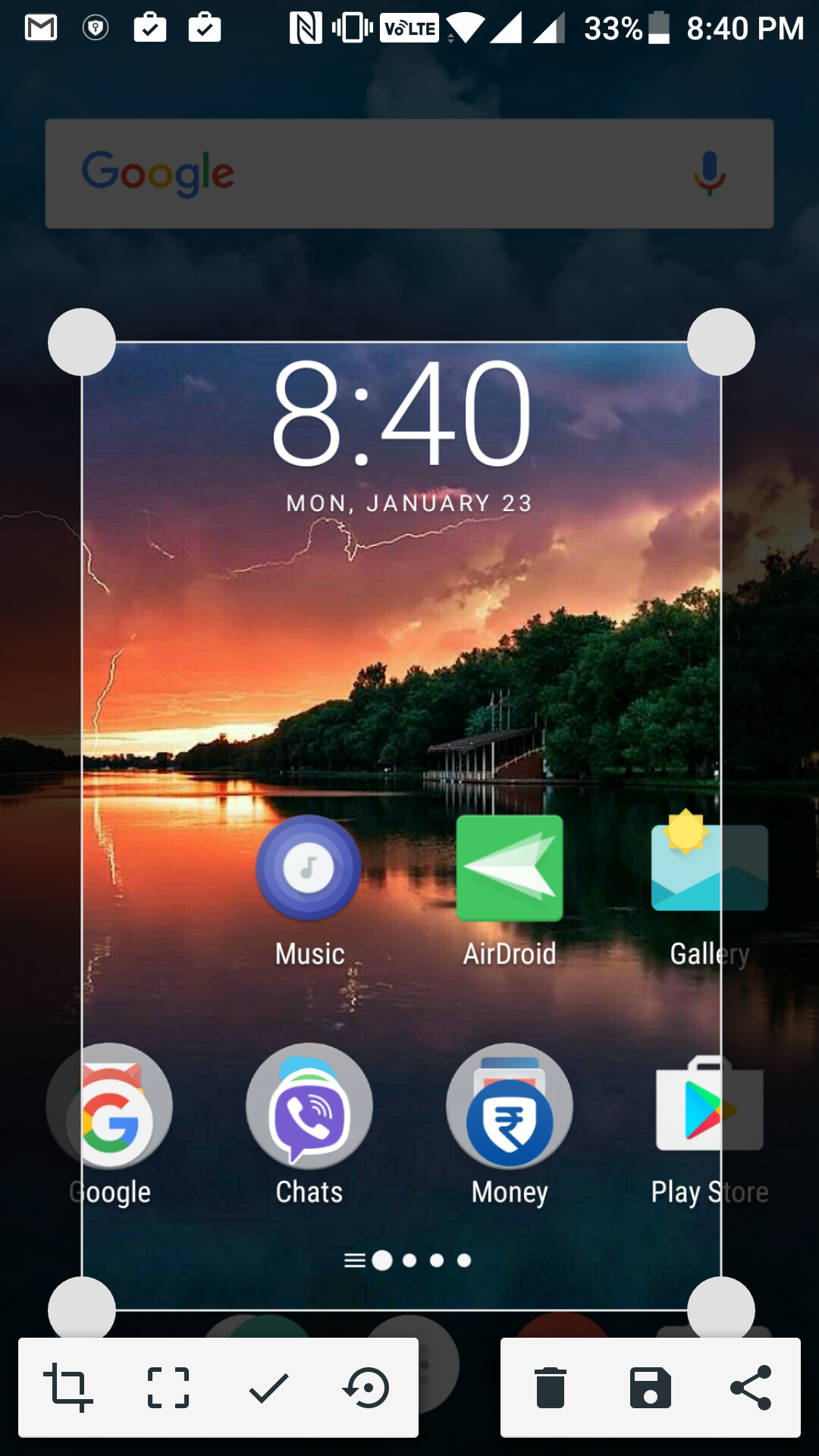Last Updated on May 30, 2021 by Mathew Diekhake
Taking screenshots on an Android device is not a big deal as almost all the manufacturers provide a key combo to be pressed to capture the screenshot on the device.
What this key combo usually does is take the screenshot of the entire screen of your device – and sometimes you don’t want to do that. Sometimes, all you want to do is just take a screenshot of a selected area on your device for you to show to your friend and you simply just don’t want for the entire screen to be covered in the screenshot.
If that’s what you want to do, then, unfortunately, the feature for the same does not exist on your device. However, there’s a free app on the Play Store that allows you to do just that – take partial screenshots on your Android device.
The following guide is all about how you can download the app and use it to capture partial screenshots on your device.
Here you go, folks:
Taking Partial Screenshots on an Android Device
Open the App Drawer on your Android device and tap on “Play Store” to launch the Google Play Store on your device.
When the store opens, find and tap on “Screenshot Crop & Share.” It will open the page of the app from where you can install the app. Tap on “Install” to begin downloading and installing the app on your device.
When the app has been installed, launch the App Drawer on your device and tap on “Screenshot Crop & Share” to launch the app.
When the app opens, you will have to go through a few introduction slides showing what the app can do for you. In one of the slides, you will be asked to activate an option for the app to work on your device.
What you need to do here is tap on the button that says “Activate.”
On the following screen, you can select what apps should have access to the notifications on your device. Enable the toggle for the “Screenshot Crop & Share” app so that app can send you notifications.
When you enable the toggle, you will get a prompt as shown in the following screenshot. On this prompt screen, you need to tap on “Allow” to allow the app to access notifications on your device.
Hit the back button on your device, and you will be back to the app. Keep moving through the rest of the slides and then tap on “Ready!” on the last slide to access the app.
There really is not anything in the app to be configured, and the app is all willing to help you with taking partial screenshots on your Android device.
Get back to the homescreen of your device to take a partial screenshot. Now, press the key combo for your device that helps you take a regular screenshot. This will vary depending on the device you have so just press the buttons that take screenshots on your device, and you should be okay.
When the screenshot has been taken, the app you installed will come into the picture. It will show all the editing tools for you to edit the screenshot. Remember, you don’t have to go into the app to do this all as this will happen as soon as you’re done taking a screenshot.
When the editing options show up, tap on the pencil icon to edit the screenshot and then you will be able to see the handles letting you customize the size of the screenshot. Drag them the way you want and the area inside the handles is your screenshot.
Then, tap on the “Save” icon to save the screenshot on your device.
You can take as many partial screenshots on your device as you want with this free app.
The app should work on almost all the Android devices as it does not require root and neither does it require you to be on the latest version of Android.
So, that was how you could capture partial screenshots on an Android device.
You might also be interested in:
- How To Do Quick Calculations From Quick Settings In Android Nougat
- How To Keep The Notification Drawer Clean On Your Android Device
- How To Change The Theme Of Gboard Keyboard In Android
- How To Add Gboard Keyboard In The App Drawer In Android
Have something to say? You can contribute to this tech article by leaving a comment below.