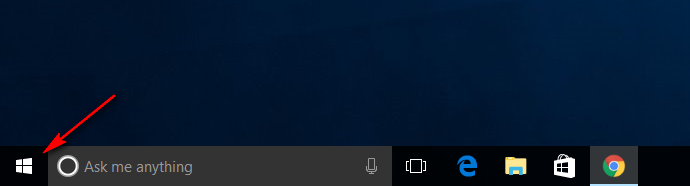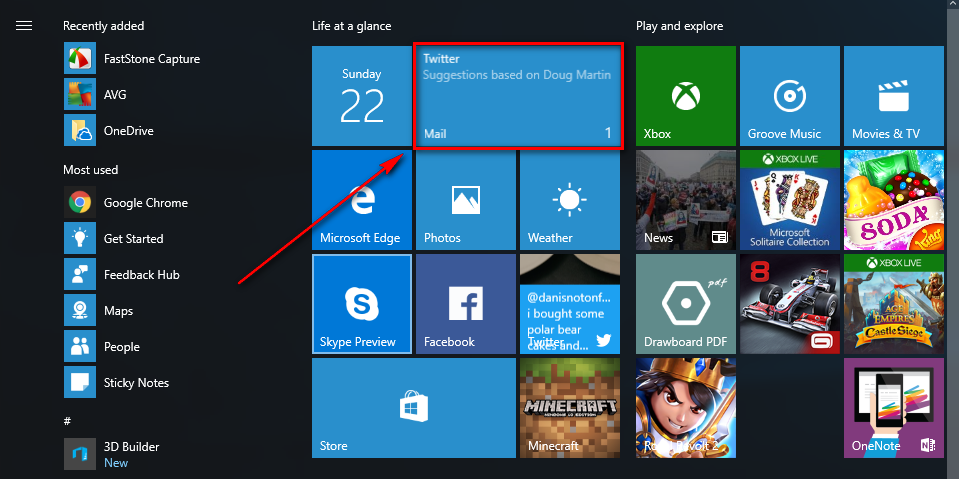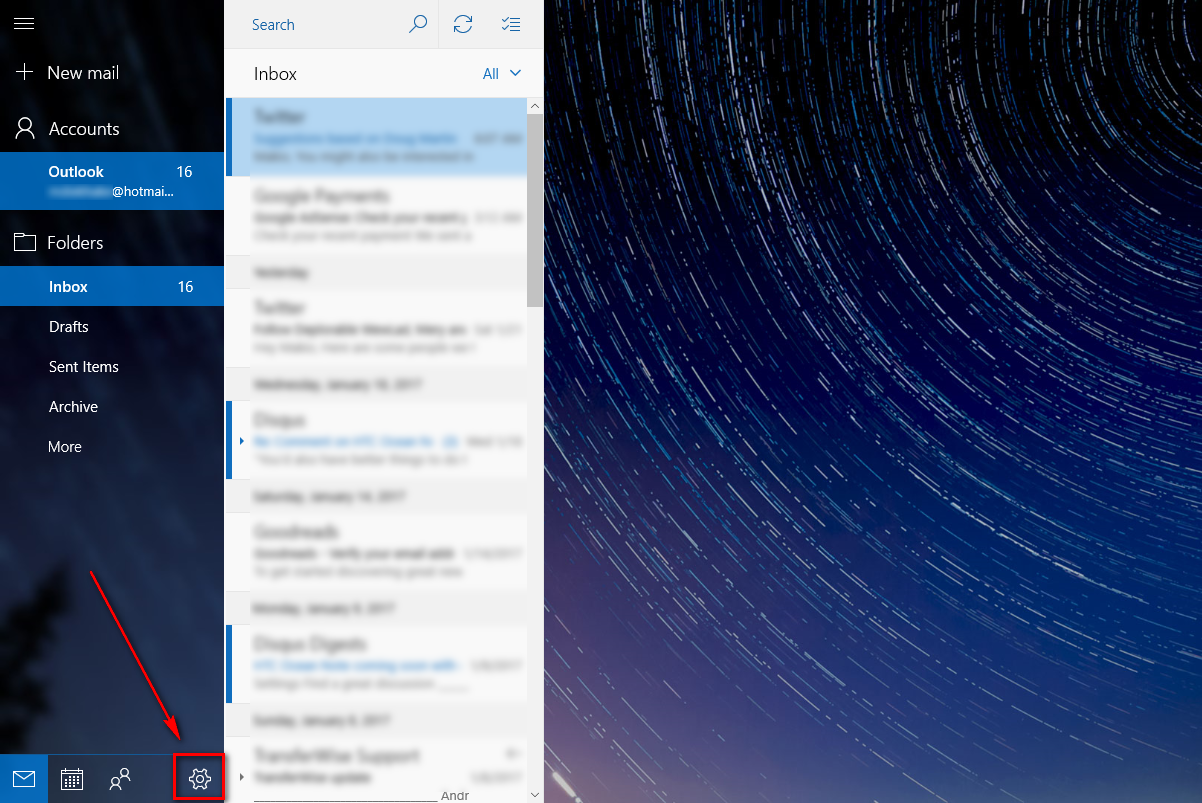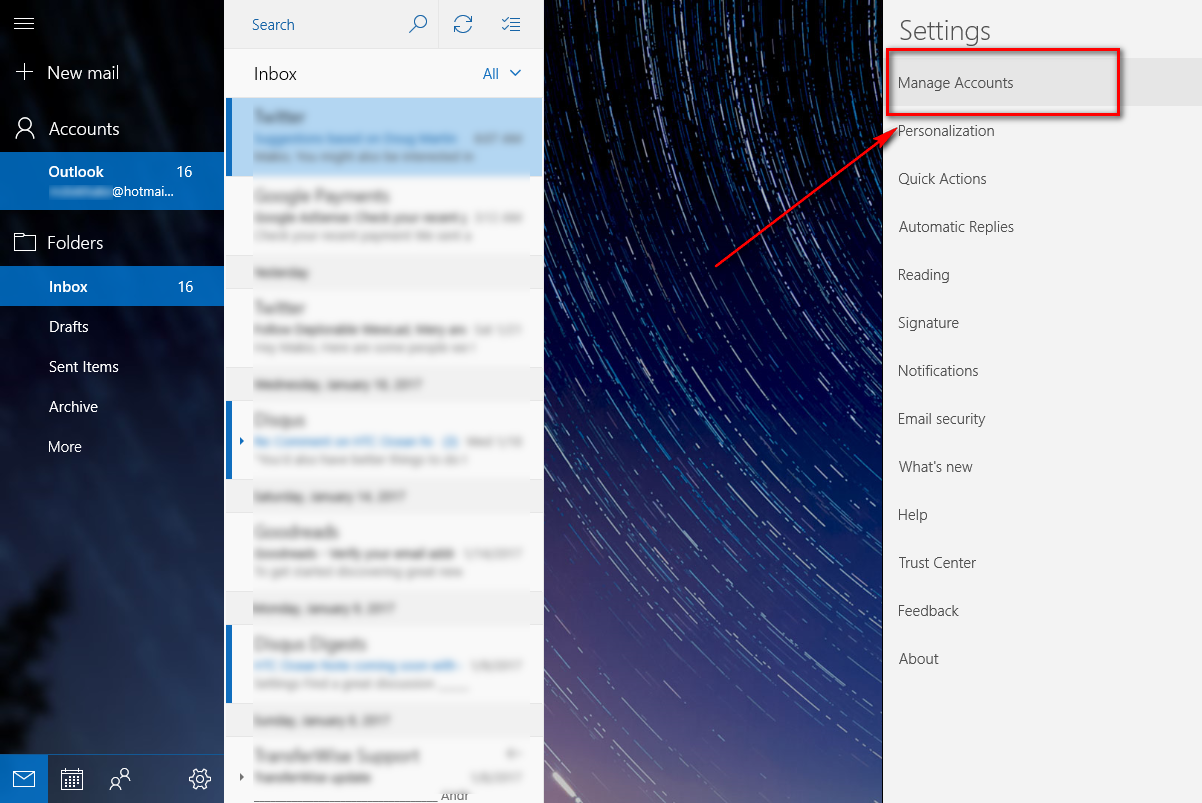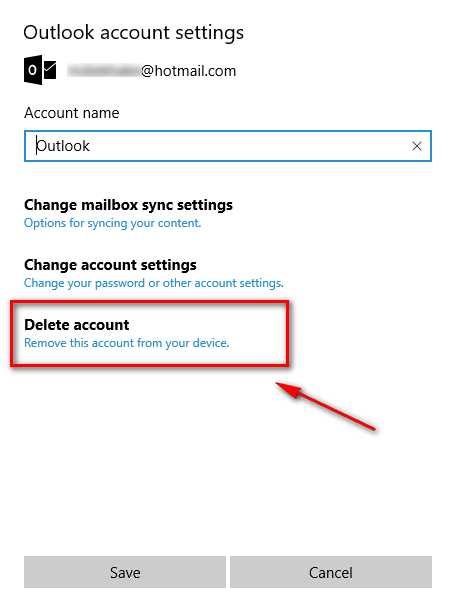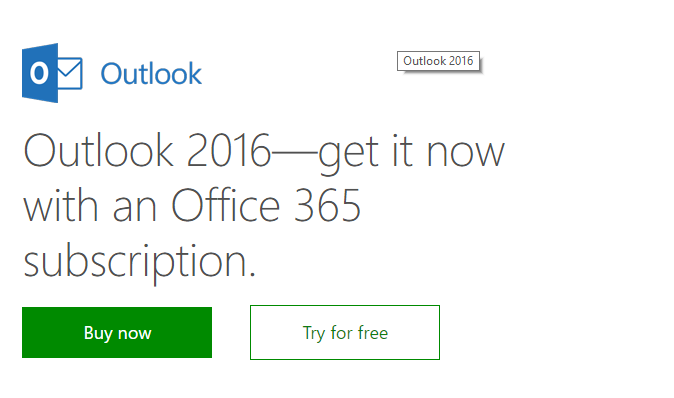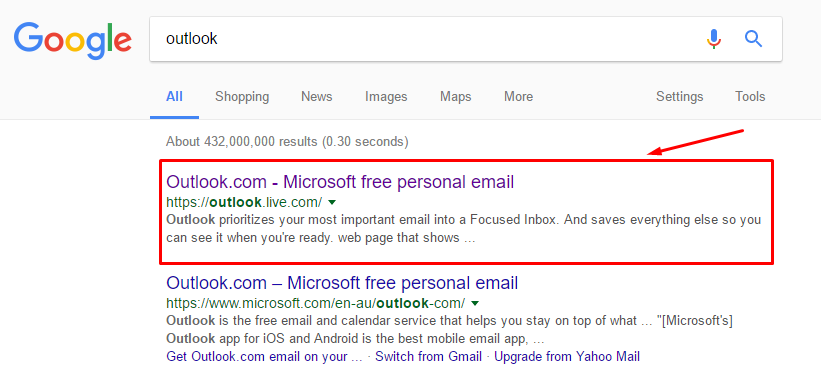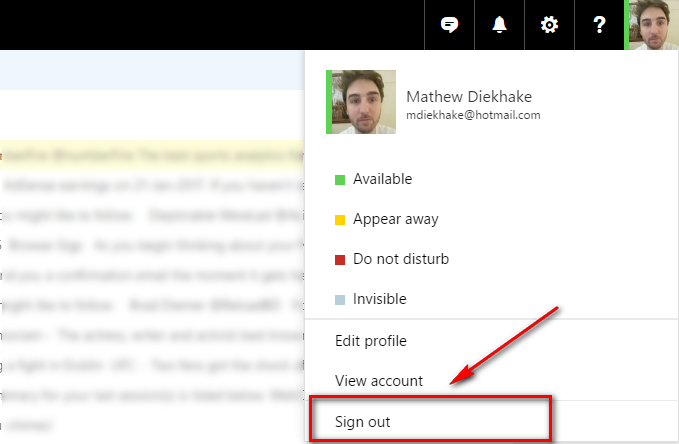Last Updated on December 26, 2022 by Mathew Diekhake
Anyone who has been using Windows 10 for a while and has set up email accounts will likely know all about Outlook. Microsoft’s Outlook is the default emailing client that comes along for the ride in Windows 10 and is available to be accessed from the tiles after clicking on the Start menu.
There are typically two ways you can open and sign out of the Outlook email. One of them is by opening up this tile and using the emailing client from there, and the other is by opening up any web browser that you usually use and then browsing for Outlook to visit the Outlook website.
It’s important to have that option always to visit the Outlook website to be able to open your emails because you might not always be able to get into the tile if something goes wrong or you might wind up finding yourself without Windows 10 and not Outlook set up on the computer you are using.
Since there are two ways you can enter and exit Outlook, we are covering both ways in this guide. That way you can sign out of Microsoft Outlook from the default app that is available as the tile in Windows 10 and also if you are visiting the website—which presents different problems for people.
Most people have no issues signing out of the Outlook app that is installed on Windows 10, but many people are struggling to work out why they can’t see any way to log out from the Outlook website. I have the answer to that question in the guide below.
How to log out of Microsoft Outlook from the Mail App in Windows 10
To sign out of the Outlook email application that comes with Windows 10, you have no choice by to delete the account. Don’t worry because you can easily add the same account again later. It is a shame that Microsoft did not make it possible to sign in and out since people often are wanting to log into Outlook on Windows 10 from other people’s computers, but that is what they decided to do so you have no choice. The good news is that it is super quick to add another email again, so it is not a huge deal.
To get started, what you need to do is click on the Windows icon (Start menu) available from the bottom left-hand side of the screen in the taskbar.
Click on the Windows 10 Outlook email tile which is always in this location unless you have changed it. You can see mine might appear like it is a Twitter tile to an untrained eye that is not familiar with Windows 10, but that is just a preview of an email from Twitter sitting inside my Outlook account which is why that is visible.
Click on the “Settings” gear icon for the Outlook application that is available from the bottom of the mailing client.
You now get a new menu showing up in the right-hand side pane. Click on the “Manage Accounts” option from the menu.
Now you can see your email that is already connected to the email application. Click on where it shows you that Outlook email.
You now get the account name and three options available beneath it. Click on the one that says “Delete account” to remove the email account that you had previously set up and you will be signed out from Outlook in Windows 10 versions of the operating system.
That was everything you need to do to sign out from the Outlook email application that is available for Windows 10 by default. The other way is by visiting the Outlook website which is what are about to go through now.
How to Sign Out of Microsoft Outlook from the Outlook Website
To start off, open up your web browser. Make sure that you do not just type “Outlook.com” into the web browsers address bar, or else you end up at the Outlook page that wants you to buy Outlook. I have no idea what Microsoft means when they show this page because Outlook to the best of my knowledge is the email client and it is free—even without an Office 365 subscription.
Instead, you want to go to a search engine (I have chosen Google, but you can choose whatever you want) and then click on the “Outlook.live.com” result that shows up position one (under any ads that you might see.)
Enter the email that you want to sign into and then enter the Microsoft account password that is associated with that same email to continue.
Wait for the Outlook email client to load, and it will eventually open your mailbox.
If you look up at the top right-hand corner of the mailbox page, you should see your picture if you added a picture to your account or just a blank gray face if you do not have any picture. Click on your picture (or no picture) to open up the menu.
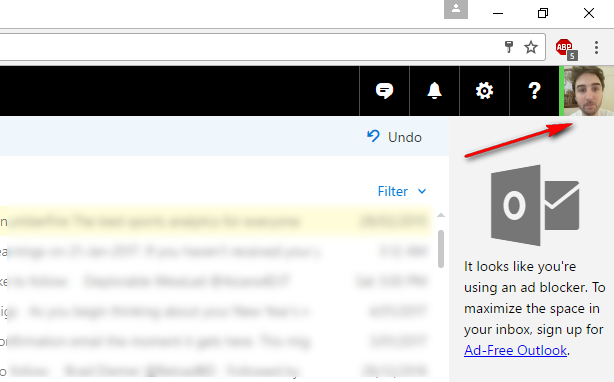
The problem that many people face is they do not have a picture, and they sometimes have the picture filled in with a black background for their Microsoft account. Now when that happens, you do not see anything in the top right-hand corner of the mailbox because the bar at the upper part of the display is all black and it looks like the last icon available is the question mark. However, if you click on the black space that is available to the right of the question mark, you will then find out that it still is there for you to click.
You have now signed out of the Outlook email application that is available as the tile in versions of the Windows 10 operating system and the Outlook website that you get access to from any good web browser.
You might also be interested in:
- How to Delete the History of Jump Lists in Windows 10
- How to Enable the Desktop Background Slideshow in Windows 10
- How to Reinstall Deleted Apps & Games from the Windows Store in Windows 10
- How to Reset the Microsoft Edge Browser to Default
- How to Make the Google Chrome Browser Faster in Windows 10
Have something to say? You can contribute to this tech article by leaving a comment below.