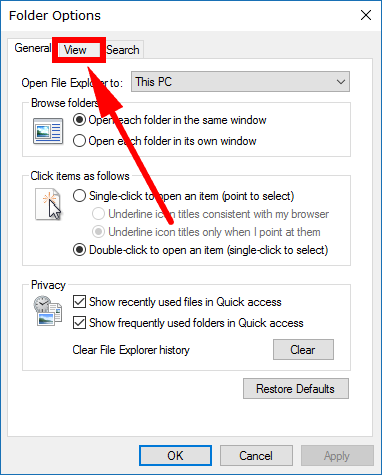Last Updated on December 26, 2022 by Mathew Diekhake
Windows 10 has something called an EFS (Encrypting File System) which is the encryption tool built into Windows for encrypting folders and drives. EFS isn’t available for Windows 10 Home users, and that means most people won’t have heard about it. It’s a feature that’s automatically turned on if you do run the Windows 10 Pro edition because it’s something that mainly only professionals need.
We’ve written extensively about how it isn’t only professionals that have a computer that runs Windows 10 Pro though, and that’s why we recommend you turn it off if you don’t need it. Otherwise, it might cause more trouble than it’s worth. We’ve also written about the chance you have to encrypt a single file or folder instead of the entire drive like BitLocker offers in Windows 10 Pro.
These encrypted files and along with compressed files can show a different color in the file names that are featured beneath them if you want or the file names can show the same color as the rest of your folders. Compatible Windows 10 editions offer both options from the Folder Options settings.
By choosing to have the file names in color, you can easily identify the files that are encrypted or compressed compared to those that aren’t. The ones that don’t have encryption and aren’t compressed keep the default color of the text beneath the files.
Here’s what you need to show the encrypted or compressed NTFS files so that they’re shown in color when you’re using a version of the Windows 10 operating system.
How to Show Encrypted or Compressed NTFS files in Color in Windows 10
You can show your encrypted or compressed NTFS files in color by using the advanced settings from the Folder Options in Windows 10. To get there, you need to head to the File Explorer. Do that by first clicking on the “Start” button.
Then click on the “File Explorer” icon available in the Start menu’s left side pane.
With the File Explorer window open, click on the View tab > Options box and then get the Folder Options dialog box open by clicking on the “Change folder and search options” link.
The Folder Options dialog box opens showing the “General” tab by default because it’s the first tab. Swap it over to the “View” tab instead by clicking on it.
Now scroll down the “Advanced settings” list and stop when you get to the “Show encrypted or compressed NTFS files in color” and choose to turn it on or off as your desire. By default its turned off, so you’ll need to click the mouse pointer in the checkbox next to it if you want to turn it on and then click on the “OK” button at the bottom of the Folder Options dialog box window.
Naturally, Windows 10 doesn’t make your file names colorful, but the option is there if you want to make the file names easier to identify. That way it’s more likely to trigger your memory one day if you can’t open the files because they’re encrypted or compressed.
You might also be interested in:
- How to Change Storage Save Locations in Windows 10
- How to Reset/Restore Power Plans to Default Settings in Windows 10
- How to Use Google Chrome Remote Desktop on Any Computer with Chrome Browser Installed
- Download Avast Free Antivirus For Windows 10
You can subscribe to our RSS, follow us on Twitter or like our Facebook page to keep on consuming more tech.