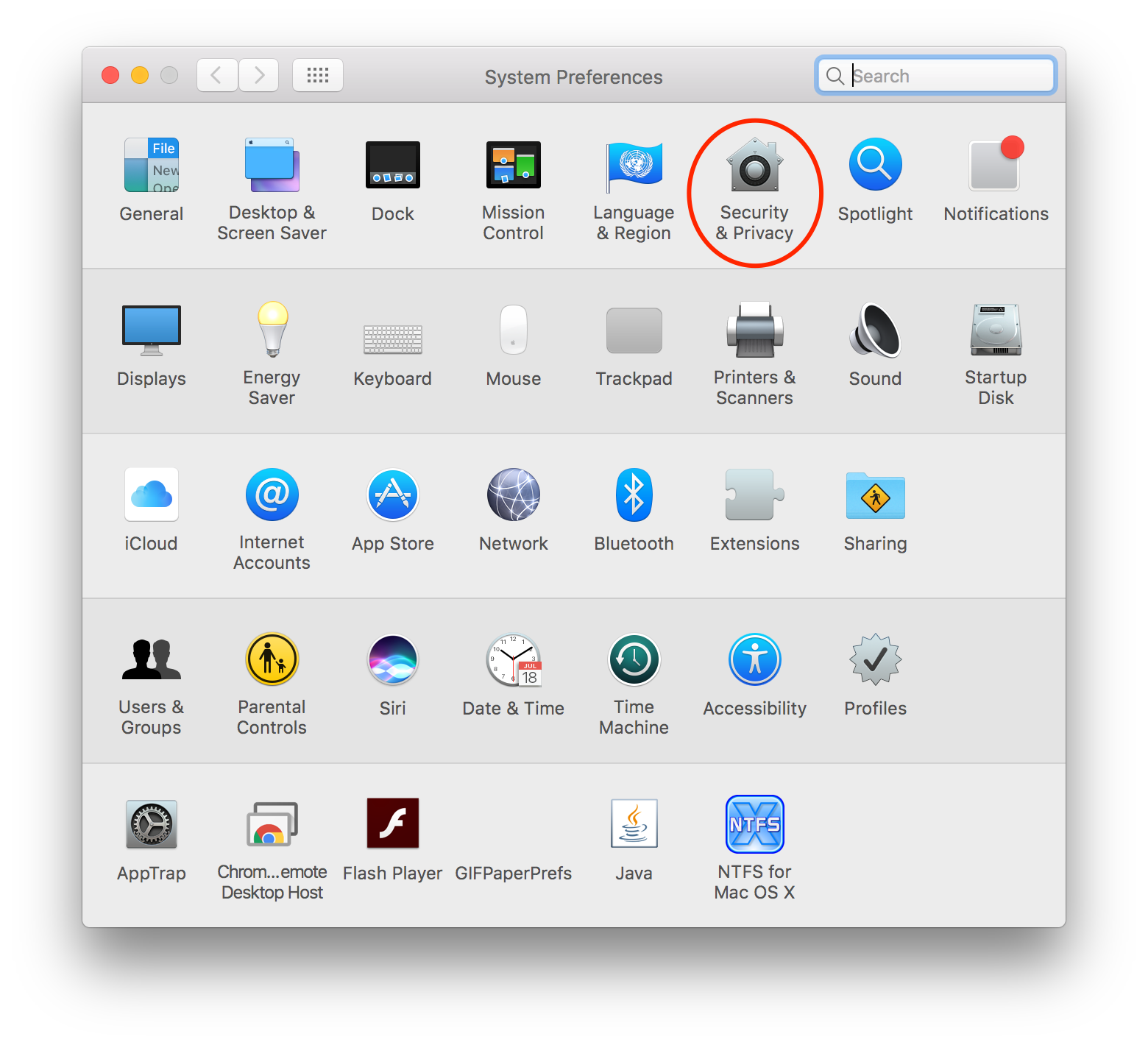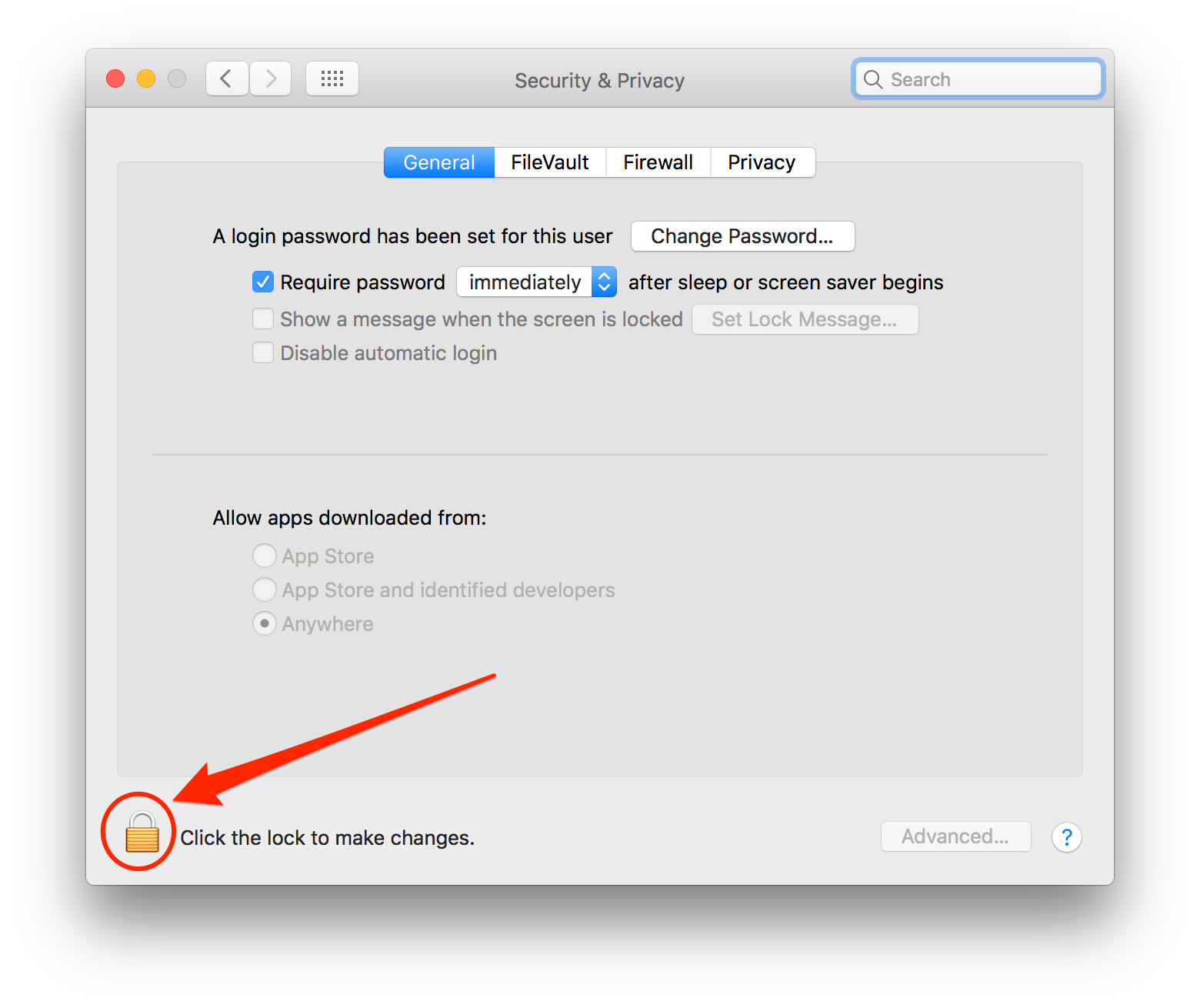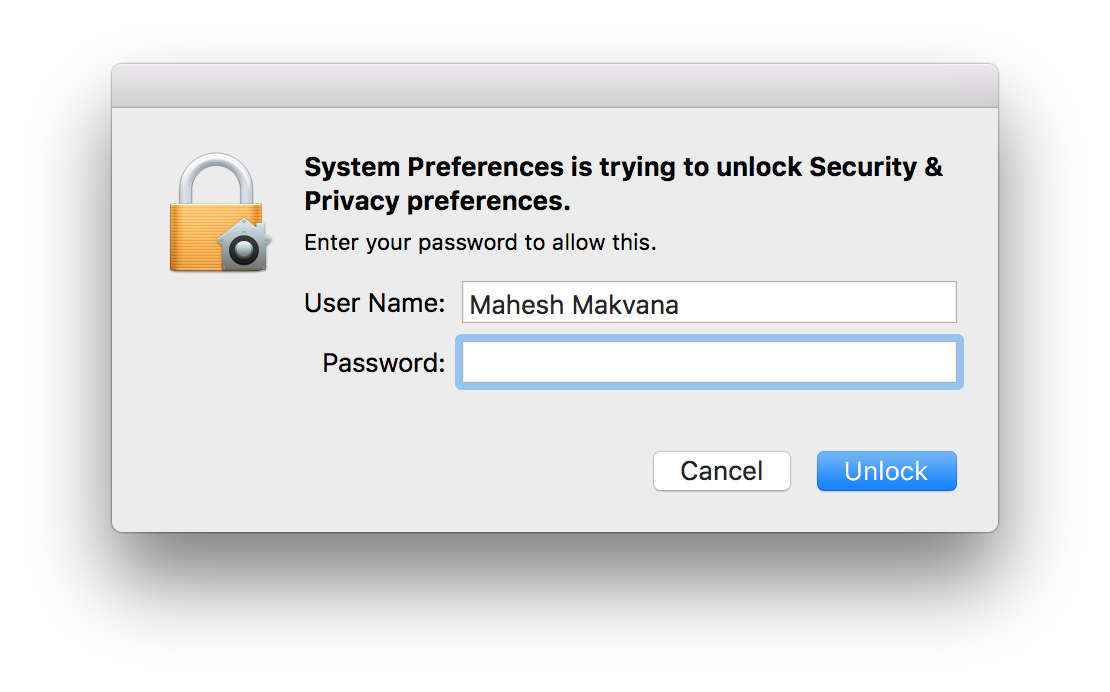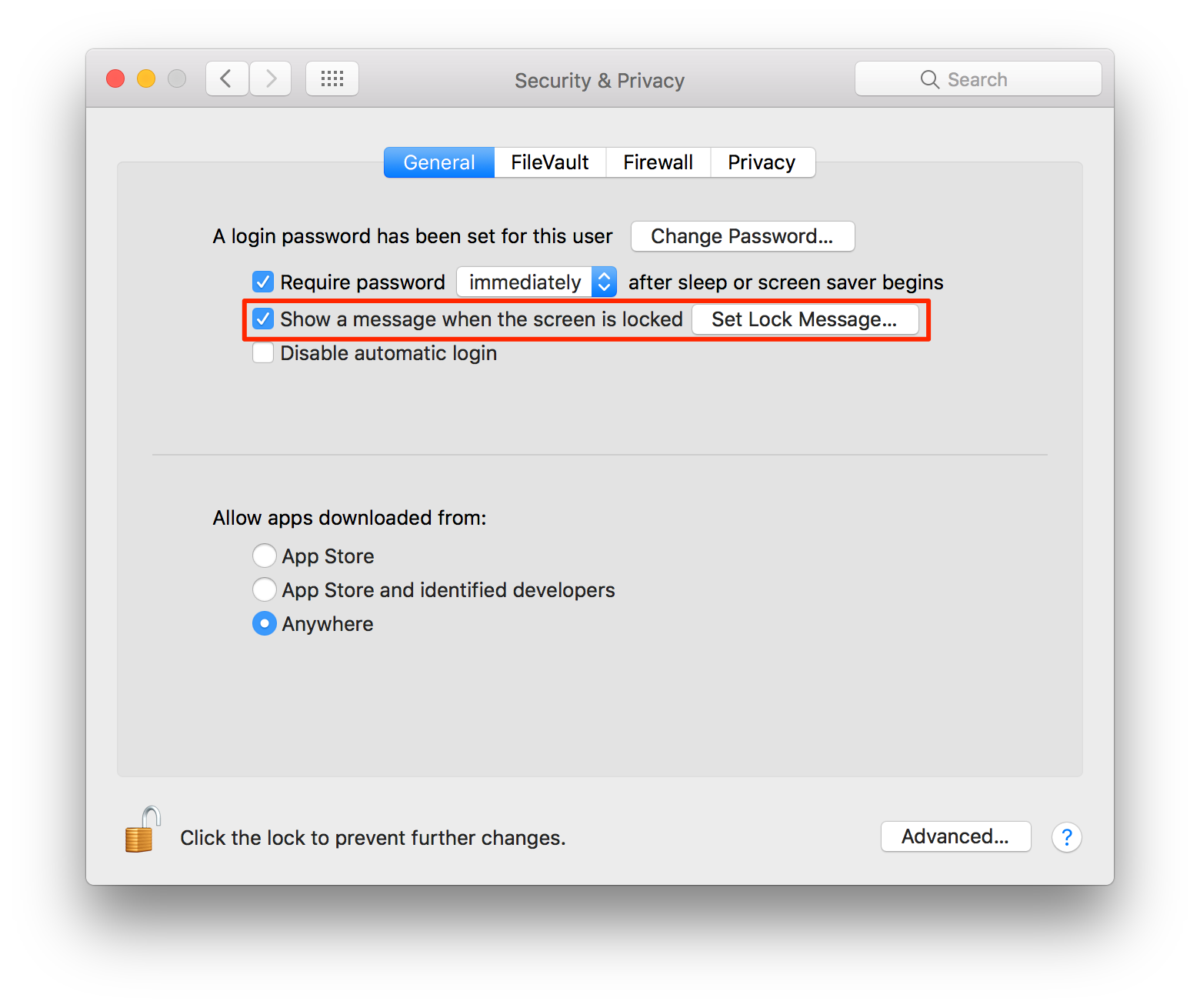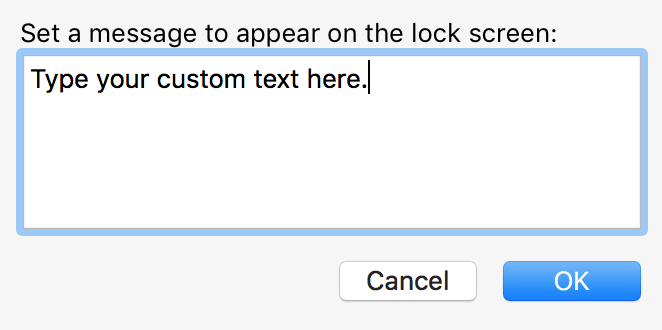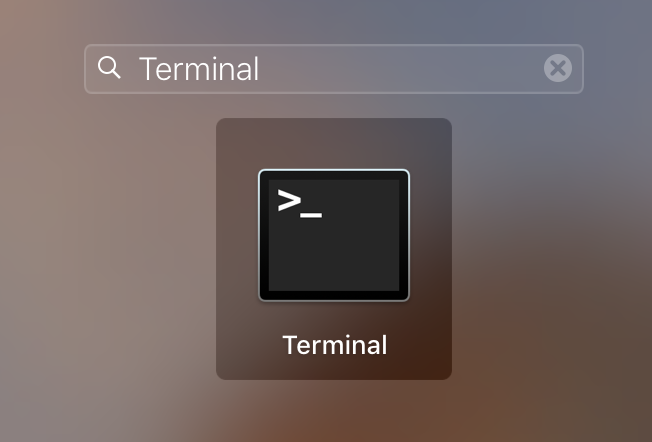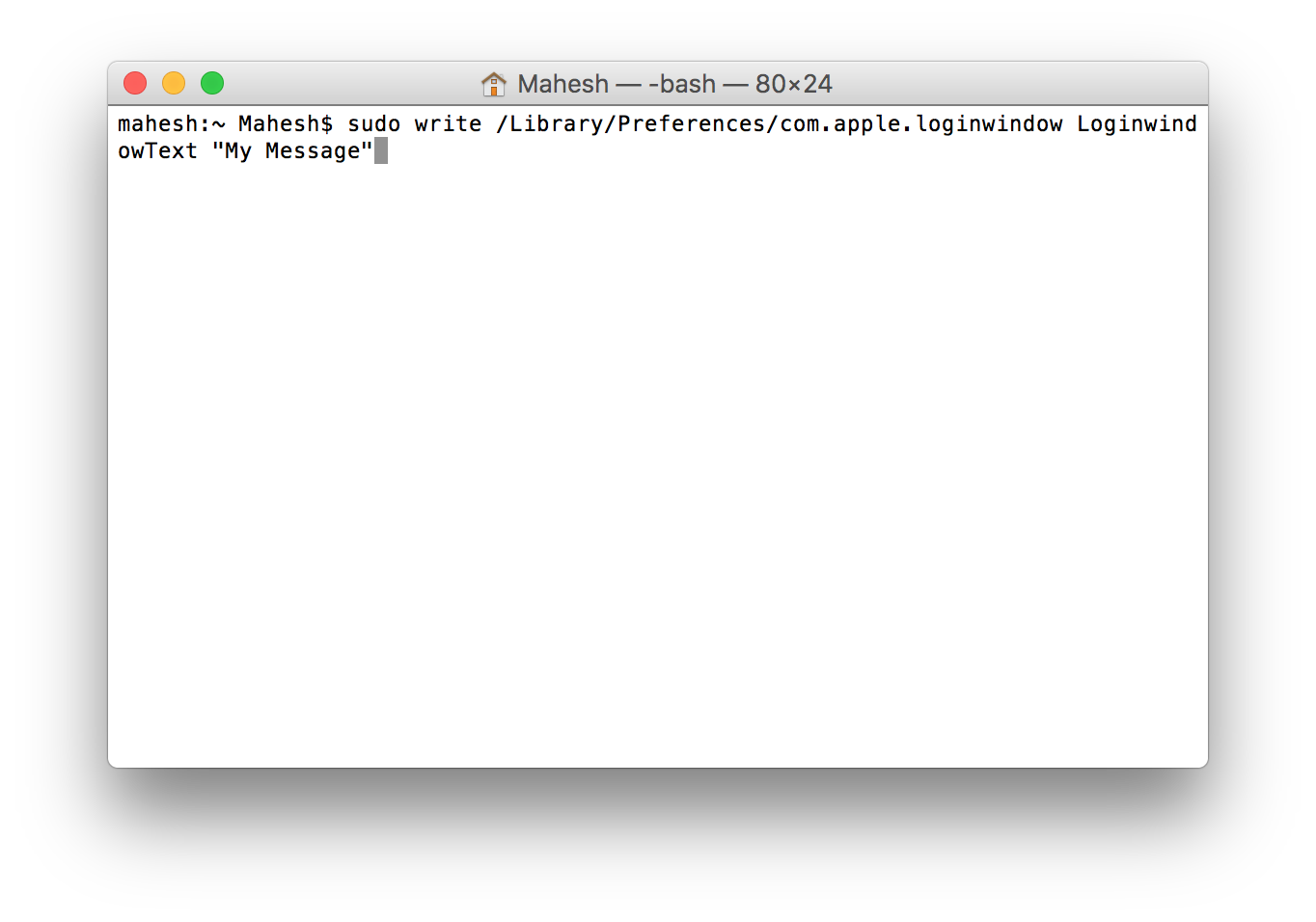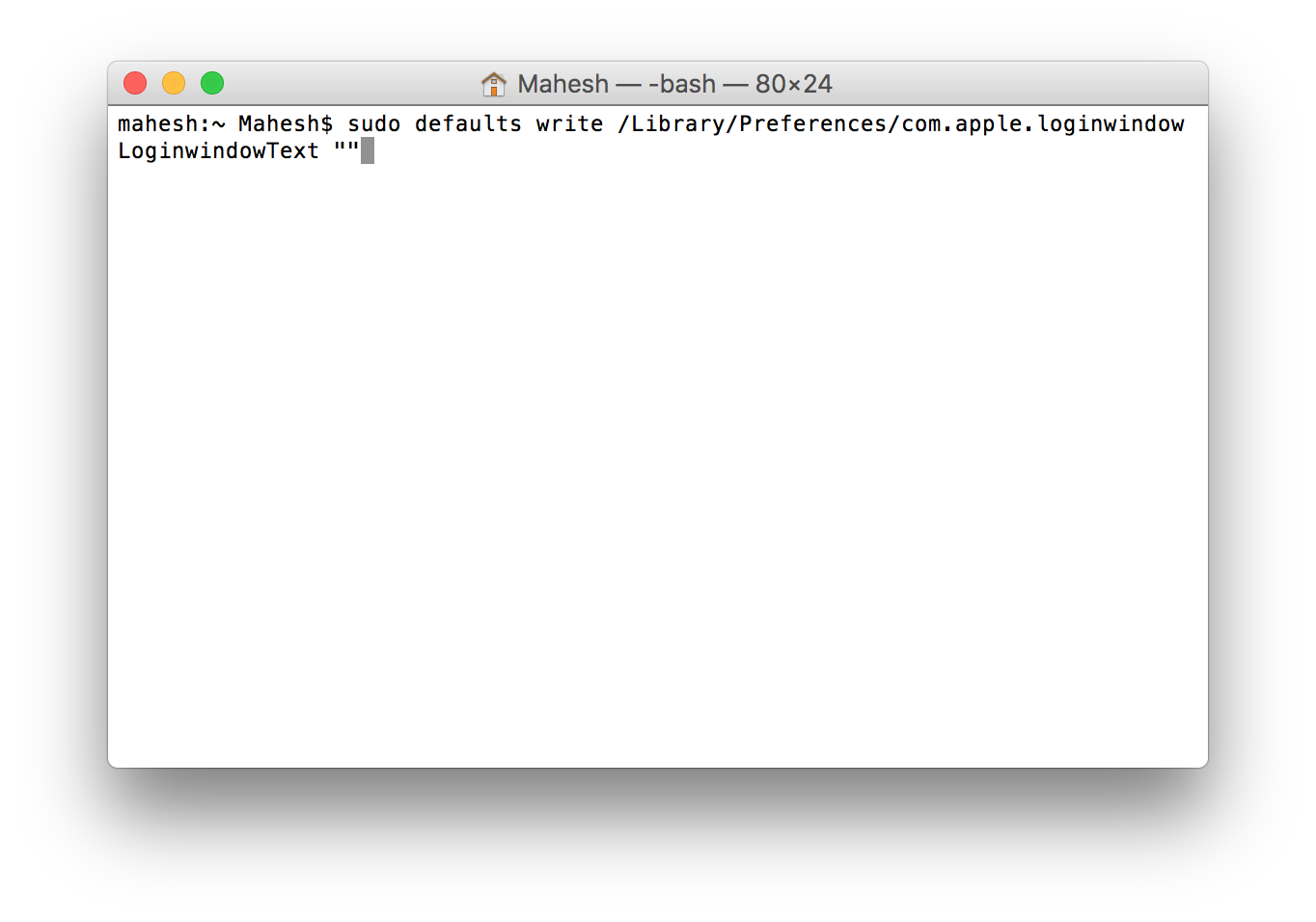Last Updated on January 11, 2019 by Mathew Diekhake
There aren’t many things that you can customize on the login screen of your Mac. By default, the screen shows a background and a list of users on the machine. You can click on a user and log-in to open your Mac.
However, there is one thing that can be added to your login screen – and it is a custom text. You can now display a custom text on the login screen of your Mac. This text could be anything – it could be your personal message, a quote, or your contact information letting others know who owns the Mac.
The procedure to add a custom text to Mac’s login screen is relatively easy, and there are two ways to do it. You can do it from the system panel as well as Terminal, and here we show you both the means to do it.
Adding a Custom Text to the Login Screen using Settings Panel
This method of adding a custom text uses the system preferences panel of your Mac. This one is a little easier than the second method given below.
First of all, open the system preferences panel on your Mac. To do that, click on the Apple logo in the top-left corner of your screen and then select the option that says “System Preferences.” It will open the system preferences panel on your Mac.
When the system preferences panel opens, find and click on the option that says “Security & Privacy.” That is where the option for adding a custom text to the login screen is located.
You should now be on the security and privacy settings panel. On this screen, what you need to do is allow modifications to be made to the settings. To do that, click on the padlock icon located in the lower-left corner of the panel. It will allow you to make changes to the panel.
As soon as you click on the padlock icon, you will be prompted to enter your admin username and password. The reason you are prompted to do that is that what you are going to change is only allowed for admins. So, enter your admin username and password and click on “Unlock” to unlock the panel so the changes can be made.
After unlocking the panel, make sure you are inside the General tab. If you are not, click on “General” at the top and you should be there.
Then, find the option that says “Show a message when the screen is locked.” You will find that option is disabled by default. Tick mark the box for the option and the option will be enabled. Once that is done, click on the button that says “Set Lock Message” to add a custom text to be shown on the login screen.
A box will open on your screen allowing you to type in your custom message. In this box, type in the text you want to see on the login screen of your Mac. Most users include their contact information in this text so in case their device gets lost and the person who finds it can reach out to the original owner of the device.
Once you are done entering the text, click on “OK” to save the text.
From now on, your specified text will appear on the login screen of your Mac. You can check it for yourself by logging yourself out of your account, and you will be taken to the login screen where the prespecified text will appear.
Adding a Custom Text to the Login Screen using Terminal
This way of adding a custom message to the login screen uses a command in the Terminal app on your Mac.
Open the Terminal app on your Mac by clicking on Launchpad in the Dock and searching for and clicking on “Terminal.” The app should launch. Alternatively, you can press the “Command + Spacebar” keys to bring up the Spotlight search to locate and open the Terminal app.
When the Terminal app opens, type in the following command and hit Enter. Make sure to replace “My Message” in the command with the text you want to show on the login screen.
sudo write /Library/Preferences/com.apple.loginwindow LoginwindowText "My Message"
Since you have used sudo in the command, you will be asked to enter your admin password. Do so, and it will let you move forward.
Your specified text should now appear on the login screen of your Mac.
Should you ever want to remove the text you have added using the Terminal method to your login screen, you can run the following command using Terminal, and it will get the job done for you.
sudo defaults write /Library/Preferences/com.apple.loginwindow LoginwindowText ""
Once again, you will be asked to enter your admin password after which the custom text will be removed from your login screen.
So, that was how you could show custom text on the login screen of your Mac.