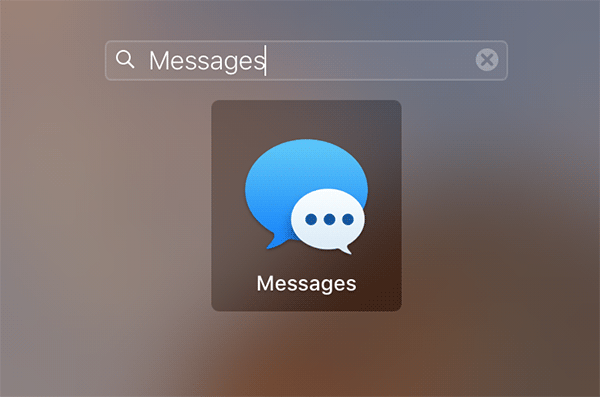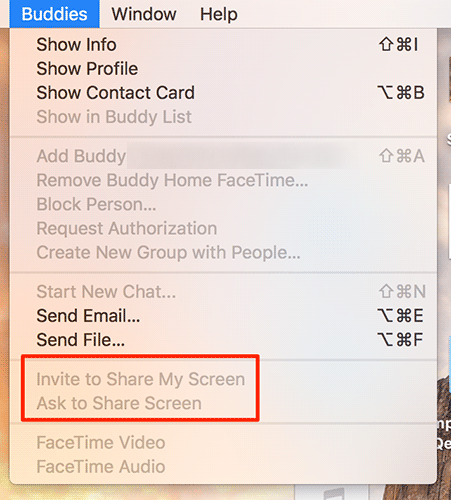Last Updated on November 15, 2019 by Mathew Diekhake
Screen sharing helps you share your computer’s screen with others, and the other party can view your screen and even perform actions on your computer right from their computer. It helps when you want to troubleshoot an issue on your computer, and you just don’t know how to do that. That way, you can invite a technician to take a look at your computer’s screen remotely and help you investigate the issue.
The screen sharing tools are a dime a dozen. A simple search for screen sharing tools yields some apps that can help you share your screen with others over the Internet. If you happen to use a Mac, you also have a number of options to share your screen. One of these options is the Messages app. Yes, the built-in Messages app on your Mac does allow you to share your screen with your friends, and you don’t need to download a third-party app to get the job done.

The Messages app is usually used for sending messages, but it’s more than that. With this feature of sharing the screen, the app is an outstanding replacement for those other apps you’d get to share your screen.
In the below guide, we teach you how you can use the Messages app to let your contacts view your screen remotely. So, without further ado, here you go folks:
Sharing the Screen of Your Mac with Others using the Messages App
To do the procedure, all you are going to need is the Messages app installed on your Mac and a person who also has the same thing on his Mac.
Launch the Messages app on your Mac by clicking on Launchpad in the Dock and searching for and clicking on “Messages.” The app should launch.
When the app launches, find the contact you want to share your screen with. In the left-hand side of the app, you will see all of the contacts you have stored, and you can click on any to select them for them to be able to see your screen.
Once you have selected a contact to share the screen with, click on the “Buddies” menu at the top and select one of the following options:
Invite to Share My Screen: what this option will do is it will let you invite someone to see your screen
Ask to Share Screen: this option will let you see someone’s screen and it will first ask the contact if they would like to share their screen with you
Depending on what you have chosen, you will either be able to see someone’s screen or someone will be able to see your screen.
That’s all that is involved to be sharing your Mac’s screen with others using the built-in Messages app.
While there are numerous tools out there that can help you with sharing your screen with other people over the Internet, Messages is a great option as you don’t need to download it since it comes preloaded on all the Macs and it’s also trust-able as it comes from Apple and not from a third-party developer who you have not downloaded a single file from.
While sharing your screen, you might want to close all other unnecessary apps on your Mac as they may slow down the whole process since the Messages app will be capturing the entire screen of your Mac and sending it to your contact consistently and that in itself is a huge load on the resources of your machine.
You might also be interested in:
- How To Disable Siri On Your Mac Running macOS Sierra Or Later
- How To Unhide And Make The Library Folder Visible In macOS Sierra
- How To Easily Create A macOS Sierra Bootable USB Installer
- How To Speed Up The Mail App On Your Mac
- How To See What Apps Are Using The Webcam On Your Mac
Have something to say? You can contribute to this tech article by leaving a comment below.