Last Updated on December 26, 2022 by Mathew Diekhake
So you are new to Windows 10 operating systems, and you have heard about this feature called Cortana and are wondering why it is not all that wonderful yet like you thought it would be. It might be because you have not actually set her up to be your personal voice assistant. Once you do take a few minutes to set up Cortana correctly, you will be glad she now is set up.
I have plenty of experience with Apple’s Siri, and for me, it is Cortana who is the most impressive of the two right off the bat. It will need to take a lot more research and usage than I have completed, but for now, Cortana is excellent for her ability to never ask me to repeat what I just said—something that even my parents struggle to achieve.
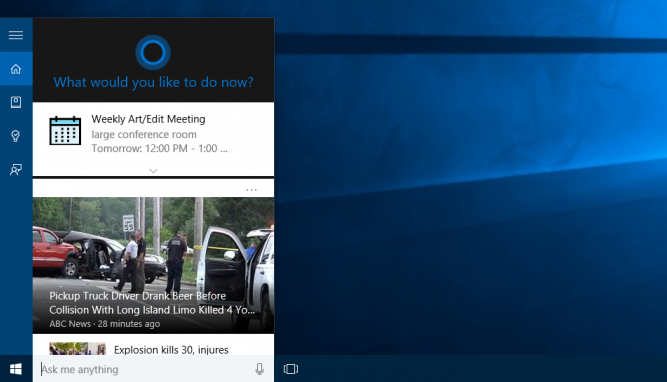
Sure, part of the problem is probably me, but Cortana’s ability to understand the words coming from my smallish mouth has been nothing short of impressive. She is quick to her responses, she is as witty as any virtual assistant, she sounds human and not mechanical, and she knows just what I am saying. Cortana is reminding me more of the operating system from the movie Her than any relation I have previously had with Siri. Between you and me, Siri and I would not have worked out. For now, Cortana is definitely getting most of my attention.
My goal in this article is not to try to sell you Cortana though. My goal is to get you to using Cortana and get over that hurdle of feeling like that she sounds cool, but I cannot really be bothered setting her up right now. I will just do it tomorrow or next year and click my mouse to browse the internet instead.
In this guide I walk you through everything you need to know for setting up Cortana, including how to set up microphone for Cortana, and I run through the parts that I got confused with and hopefully explain things clearly enough, so you do not throw in the towel like I was going to before I decided I better continue writing this post.
How to Enable and Set Up Cortana in Windows 10
1. Click in the search box that is found in the taskbar next to the Start button and type in Cortana. The following screen appears that offers the Cortana & Search settings. Click on it.
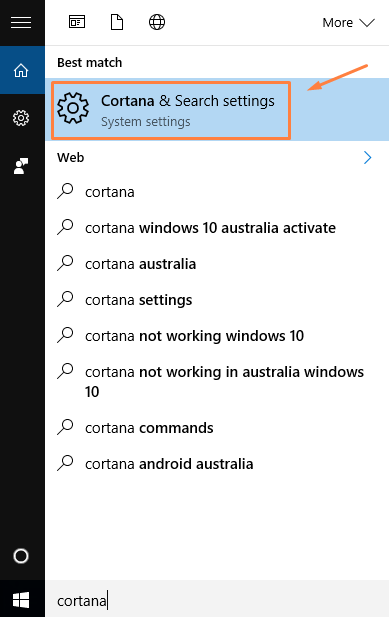
2. Toggle the switch shown below so that it is on and no longer off.
 3. The next screen is Cortana loading. You might need to click on it before you can get to the next screen which is shown below. The trickiest part with setting up Cortana is giving her all the information she needs before she works for you. Click on the Use Cortana button to get things started.
3. The next screen is Cortana loading. You might need to click on it before you can get to the next screen which is shown below. The trickiest part with setting up Cortana is giving her all the information she needs before she works for you. Click on the Use Cortana button to get things started.
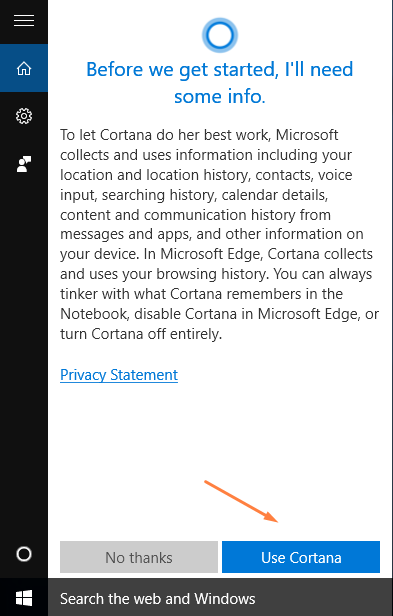 4. Take a look at what Cortana is telling you that you need to do. For me it was about Cortana not being able to hear me, so I clicked on the Microphone options and read out the sentence for the microphone.
4. Take a look at what Cortana is telling you that you need to do. For me it was about Cortana not being able to hear me, so I clicked on the Microphone options and read out the sentence for the microphone.
5. Once the test was complete, I had a new microphone icon available within the search bar attached to the taskbar (next to the start button). That microphone icon is how to use Cortana. You need to click on it and then talk for Cortana to hear you.
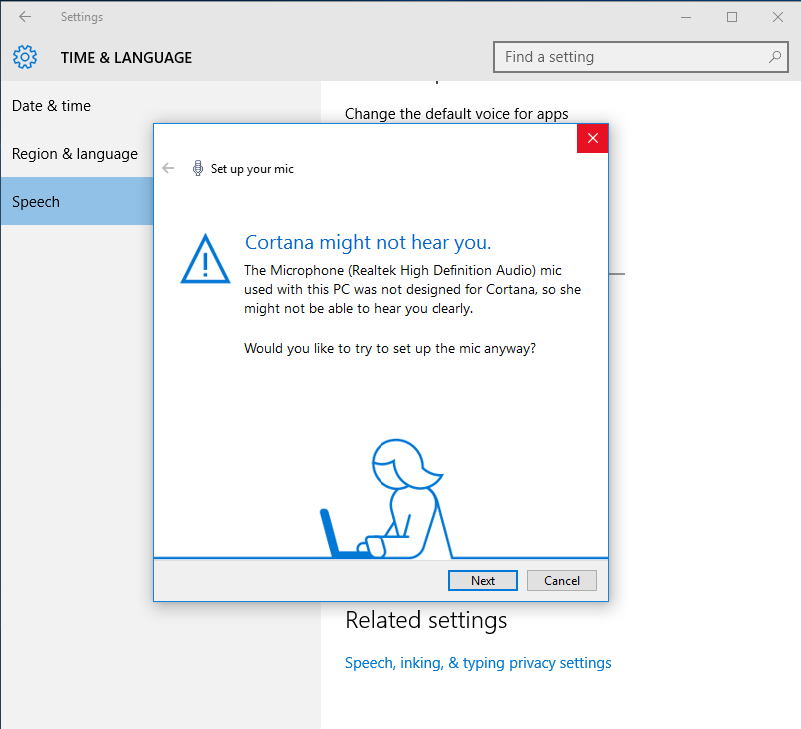
6. I tested Cortana by asking what my address is. She then offered to give me traffic updates.
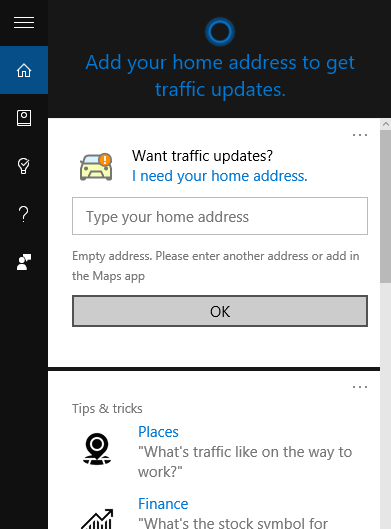
7. I then asked Cortana what is the weather right now. What she replied with here is the weather right now, and she automatically gave the results of the weather for my town. Impressive!
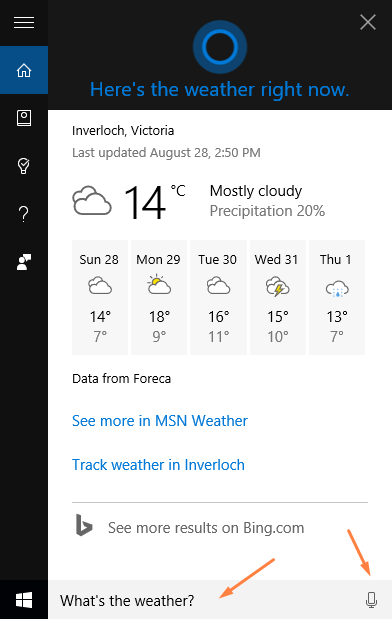
8. I then tried to test out her intelligence by asking what her birthday was instead of my own—and she had this to say:
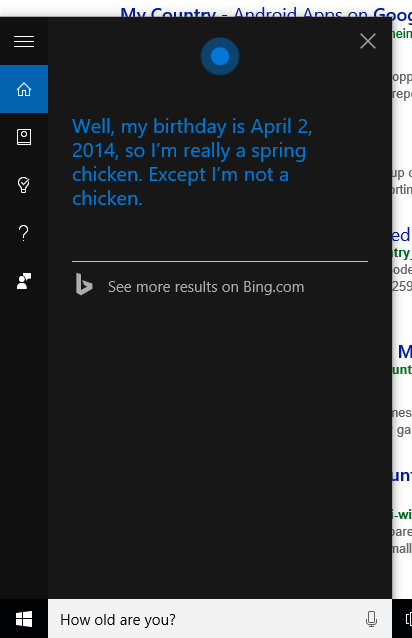
In conclusion, that is how to set up Cortana in Windows 10 operating systems in just a few minutes. As you can see, Cortana has a wealth of knowledge and can answer back to your questions in a heartbeat and with some witty flare thrown in for good measure. Hopefully, you have some more useful things to ask her than I did, but my guide should help with getting you started. Now you can find out what is required to enable Cortana from the Edge browser so you can have Cortana everything online.

April 20, 2020 @ 09:34
HI !!! I AM TRYING TO FIX MY WINDOWS SO WE CAN TALK. HANG IN THERE !!! REBECCA