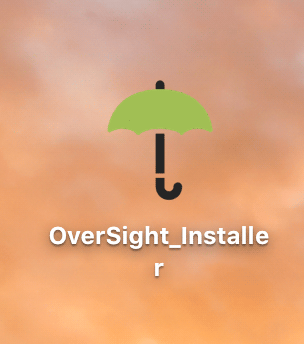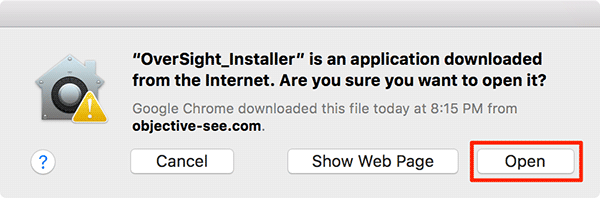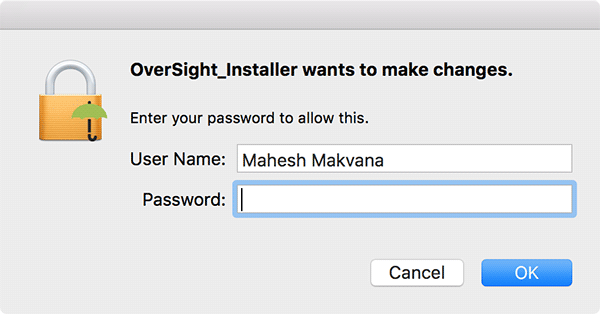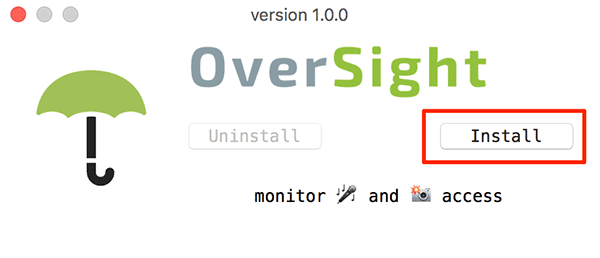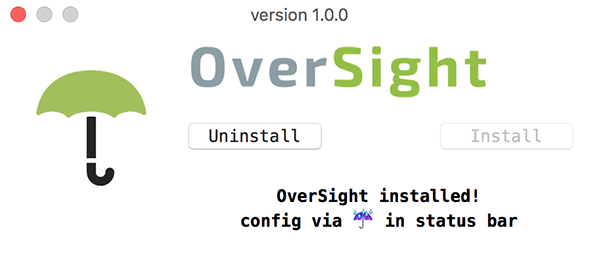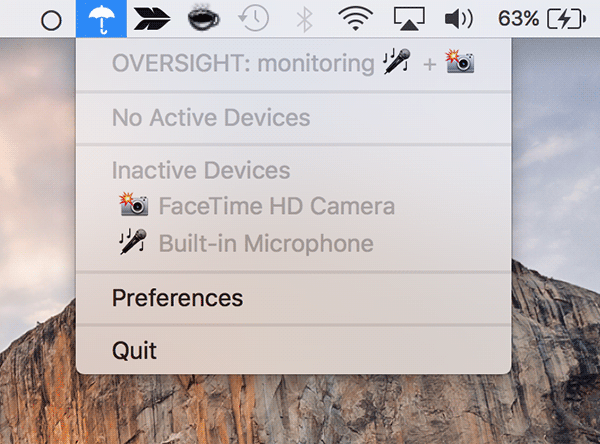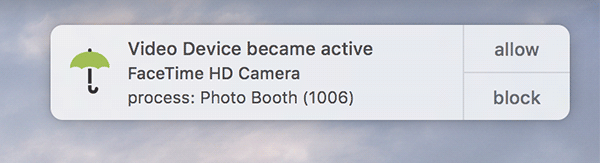Last Updated on November 16, 2019 by Mathew Diekhake
One of the things that people have been discussing is Mark Zuckerberg putting some tape on the webcam of his computer for some security reasons. At first, you might wonder why would someone even do that? If one is scared of getting himself recorded using his webcam, he can only close whatever apps that are utilizing the webcam on his computer.
Well, that’s not the case. There can still be apps that record your activities using your webcam without you knowing about them. On a Mac, when the webcam is being used, you see a green light at the top which lets you know an app is currently using the webcam of your Mac. But, well, Mac is still a computer and any coder can bypass that thing with his tricks.

However, that should not stop you from taking precautions and in this guide we are going to show you how you can see what all those apps are that use the webcam on your Mac. That way, you will be able to know when an app starts using the webcam of your Mac and then you can either allow or deny access to the app.
Seeing the apps that are using the webcam is something you’d love to do if you’re concerned about your security when you use your Mac.
Seeing the Apps that are using the Webcam on Your Mac
In the following steps, what you are going to do is use a free app called OverSight that lets you see the apps that are currently using your webcam. The app tracks all of the apps on your Mac that request access to use your webcam and let you know when one has gotten the access and is recording you – so you can go ahead and either let it do that or just stop it from recording you.
Just like the green light thing, this is not a bulletproof method to protect yourself from getting recorded using your Mac’s webcam. If someone can bypass the green light and record you, they can also bypass this app and gain access to your camera and see what you are doing. In my opinion, if you are concerned about your security, you should just use some tape to cover your webcam and no app or hacks will be able to bypass it as you have just physically denied access to record you.
Coming back to the point of this article, not only can Oversight let you see what apps are using your webcam, but it also lets you see the apps that are using your microphone. Of course, if you don’t want someone to see you, you would not want for them to hear you either.
So, with all the explanation out of the way, here’s how to use the app and see who is using the webcam and microphone on your Mac:
Head over to the OverSight official website and download and save the app to your Mac.
Double-click on the downloaded archive, and you will get the original app installer.
Double-click on the app installer to open the installation wizard which will guide you to install the app on your Mac.
Since the app has been downloaded from outside the official Mac App Store, you will be prompted if you would like to open the app. Since we trust the app, click on Open in the prompt and it will let you open the app on your Mac.
As soon as the open prompt’s gone from your screen, another prompt will follow saying you need to enter your password before you can install the app. Enter your username and password and click on OK to move forward with the installation process.
After entering the password, you will see the following on your screen. As you can see, you have two options to choose from: Uninstall and Install. In the screenshot below, the Uninstall option is grayed out because the app is not yet installed on my Mac so it can’t be uninstalled. What you need to do here is click on the option that says Install to install the app on your machine.
Wait for a few seconds and the app will be installed and ready to use on your Mac. To confirm if the app is successfully installed, see if the Install button has been grayed out. If it has, the app is ready to be used.
OverSight is a menu bar app so you will see its icon in the menu bar on the top of your Mac’s screen. It has an umbrella icon which you can easily find in your menu bar.
Click on the icon in the menu bar, and you will be able to see the app options.
As you can see in the above screenshot, none of my apps are currently using the webcam of my Mac. No app is now using microphone or webcam on my Mac.
To test the functionality of the app, I opened the Photo Booth app that utilizes the webcam on my Mac. Once I launched the app, and it requested access to use the webcam, I got a notification from OverSight letting me know the app above has started using my webcam and gave me options allowing me to either allow or block the app from accessing my webcam.
As you can see above, you have two options to click on. If you click on allow, the app that has requested to use the webcam will be given access to use it. If you click on block, the app will be blocked from using the webcam.
So, that was how you could use a simple app like Oversight to see what apps are spying on you with your webcam and microphone, and you have no clue about it.
While the app is primarily built to see the apps that use the webcam on your Mac, you can use it to grant or deny access for using the webcam to various apps on your Mac. There are many apps that don’t let you stop them from recording you, and this app helps you get control over such out-of-control apps.
You might also be interested in:
- How To Disable Siri On Your Mac Running macOS Sierra Or Later
- How To Unhide And Make The Library Folder Visible In macOS Sierra
- How To Easily Create A macOS Sierra Bootable USB Installer
- How To Share The Screen Of Your Mac With Others Using Messages
- How To Speed Up The Mail App On Your Mac
Have something to say? You can contribute to this tech article by leaving a comment below.