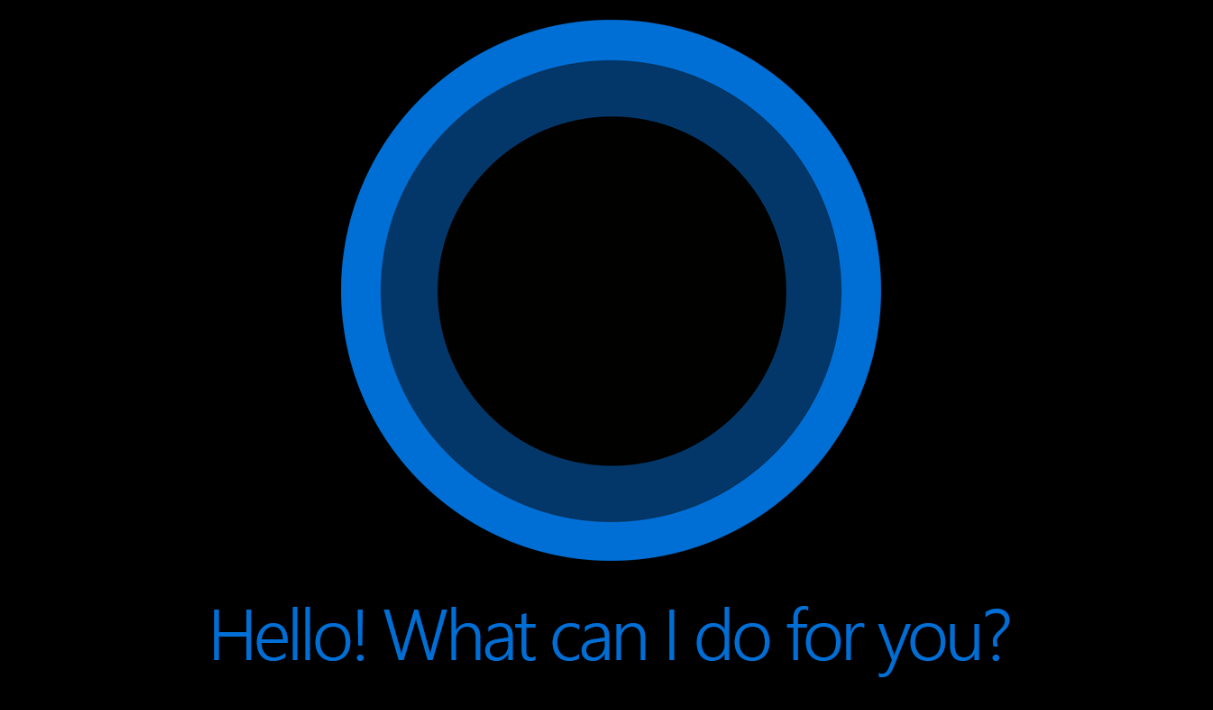Last Updated on December 26, 2022 by Mathew Diekhake
When Apple set the world alight with Siri, it was only fitting that Microsoft managed to come up with something to compete with the virtual assistant the fruit company had produced. They did so in Cortana—a virtual assistant for Windows.
One of the main drawbacks with Windows Mobile is there are not enough apps to keep most Android and iPhone fans happy. With Windows not jumping into the mobile platform until much later, they were always playing from behind.
Usually, with rival companies like Android and Windows, these two teams do not play nice—they do not normally do things to help each other out, and they do not usually integrate each other’s services. One of the rare times when they do not provide to be true is with Cortana. Deemed to be a positive thing for Windows, Microsoft has decided to allow the Cortana feature available for Android and is no available as an app. Part of Windows inspiration for allowing that to happen is opening up the chance for Android users to connect Cortana to the Windows computer.
Many people do not know this, but Android users have a long history with Windows computer. Most developmental work is done on a Windows computer. For example, most flashing tools are heavily favored for running in the Windows environment. Subsequently, many Android users are choosing to buy Windows.
If you own an Android mobile device and have Cortana installed, you can connect it so that it works with the Windows computer also. Here is how to see your Android notifications on a Windows 10 desktop computer:
Getting Android Notifications on a Windows 10 desktop computer
1. Download the Cortana app from the Google Play Store. (You can download the Cortana APK if you are unable to download it from Google Play).
2. Tap on the blue Microsoft account button.
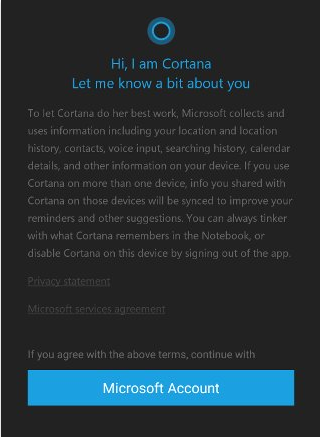
3. Sign into your Microsoft user account or create one if you have not got one already. You want to be using the same Microsoft account that you have on the Windows 10 computer for the notifications to be able to connect with each other.
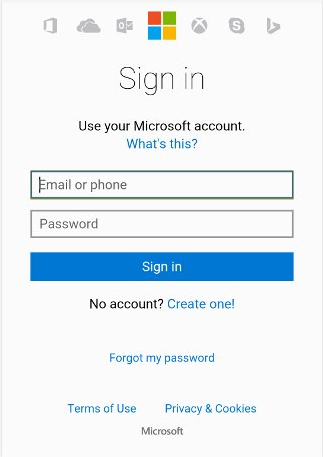
4. Tap on the Hamburger icon and then navigate your way to the Settings as shown below.
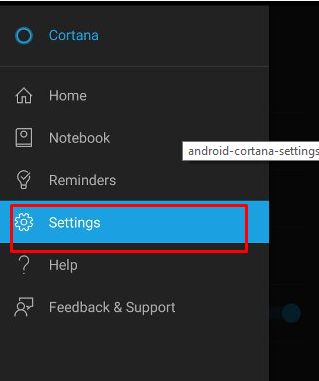 5. Tap on the Sync notifications settings.
5. Tap on the Sync notifications settings.
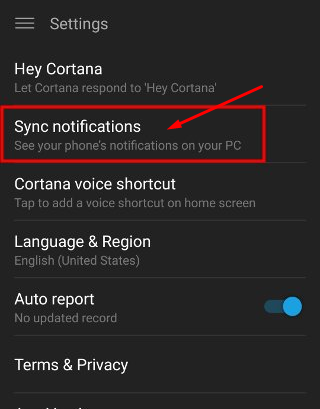
6. Choose which notifications you would like to be able to see on the desktop computer running Windows 10. (You need to sign up to the Microsoft Insider program for many of the features to work at the time of writing this post. The missed call notification is the one feature that works well without being an insider and is not in its beta stages on 25/08/2016).
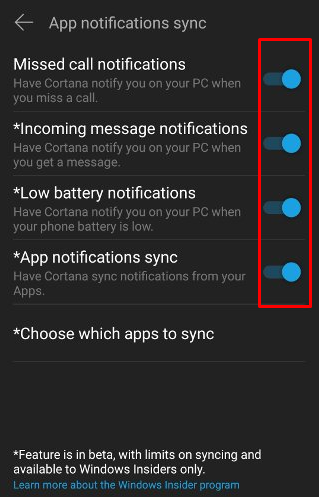 7. Turn on the Windows computer and make sure that Cortana is enabled. As you can see, mine was turned off, and I need to flick the switch to turn it on. You can find Cortana by typing on Cortana into the search box that is on the taskbar.
7. Turn on the Windows computer and make sure that Cortana is enabled. As you can see, mine was turned off, and I need to flick the switch to turn it on. You can find Cortana by typing on Cortana into the search box that is on the taskbar.
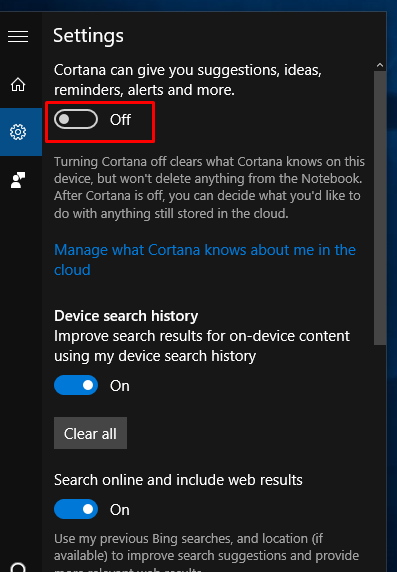
8. You know that you have enabled Cortana when you get the welcome back screen.
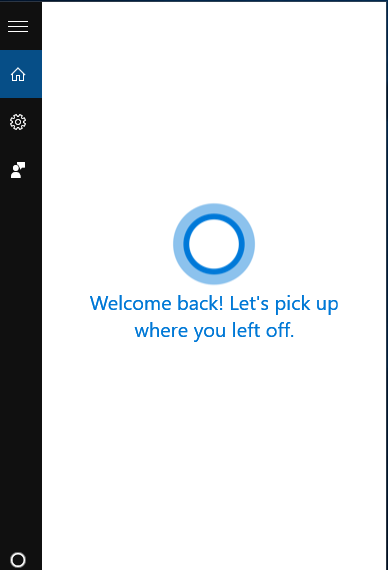
In conclusion, that is how to receive Android notifications on a Windows 10 desktop computer. Many of the features are still in the beta stages, but you can connect and get missed calls to display on the computer. The rest of the features should be working well soon and out of the beta stages.