Last Updated on October 11, 2024 by Mathew Diekhake
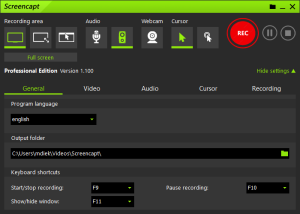 Screencapt Professional is a screen recorder capable of recording anything that’s playing on your Windows computer’s display.
Screencapt Professional is a screen recorder capable of recording anything that’s playing on your Windows computer’s display.
WHAT IT IS
You can use Screencapt Professional to record the full screen, manually adjusted area, or window that is open on the Windows computer’s screen. It comes with all the options you would expect: record the mic or sound coming from the speakers; choose the file type you want it saved as, and so on.
DESCRIPTION
The Screencapt Professional interface was small to medium-sized for a screen recording tool. There was an advanced settings link in the bottom right corner that when clicked would increase the size of the interface. Even with the advanced settings visible, Screencapt Professional felt lightweight and not too bulky. The two main colors of the interface were bright green and dark grey. The grey took up most of the background while the green made the links easily visible and the same green was used along the top border. Visually, I liked Screencapt Professional; the interface was a convenient size, the design was stylish, the colors were practical, and the layout appeared wise.
For those who want to simply record, there is a red button large enough not to be missed toward the top right side of the interface. Some icons run across the top of the interface next to the record button broken into several sections: recording area, audio, webcam, and cursor. In the recording area section, you could check the icon which has a picture example and choose which screen area you want to be captured. The three options were the full screen, an adjusted size to fit the area, or the window that is on the screen. As someone who uses screen capture tools regularly, I can tell you that these options are what you want and all you need. Often you will want to capture the window which may be an app interface such as the Screencapt Professional, or it might be a menu that is open, etc. The rest of the icons were self-explanatory: you could select to record the sound from the mic or speakers under audio, etc.
In the advanced settings section, there were five tabs: general, video, audio, cursor, and recording. Each tab had a series of extra options related to it. You only see these tabs when advanced settings is selected, so it’s not a major area of concern for most users. But you can do things like choose the folder location of the files being saved, choose the file type you want to save (mp4, etc), choose the bitrate of the audio, and other details that might be relevant to your needs.
I was impressed with Screencapt Professional. I think there is a market for a dedicated screen recorder app. I often use an all-in-one tool that has a screen recorder and a screen capture tool, but there are more features related to screen recording in this app than in my app. So if you only want screen recording, or if screen recording is extremely important to you, Screencapt Professional is worth considering.
CONCLUSION AND DOWNLOAD LINK
The Screencapt Professional is a high-quality, no gimmicks, screen recording app. It does do some things uniquely: When you click the button to record, it doesn’t highlight the area of the screen and make it obvious what is happening; it follows your instructions and does what you tell it to. If you told it to record the full screen, then as soon as the countdown is over, the full screen is being recorded until you click the pause of stop button. I didn’t need my hand held with any additional signals even though they don’t usually bother me. But I can see an advantage here: technically, Screencapt Professional lets you record the screen with anonymity, which might be appealing to some.
- Price: $24.90
- Version reviewed: Screencapt Professional v1.100
- OS requirements: Windows 7, 8/8.1, 10, and 11 (32-bit and 64-bit)
- Download size: 2.6 MB
- Website: ascompsoftware.com/en/products/screencapt/
Submit your review | |
