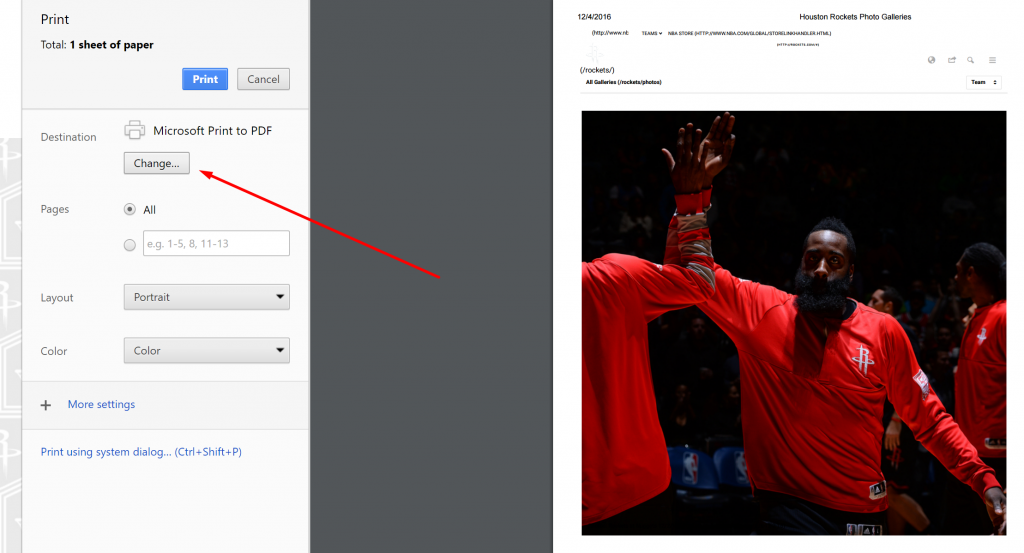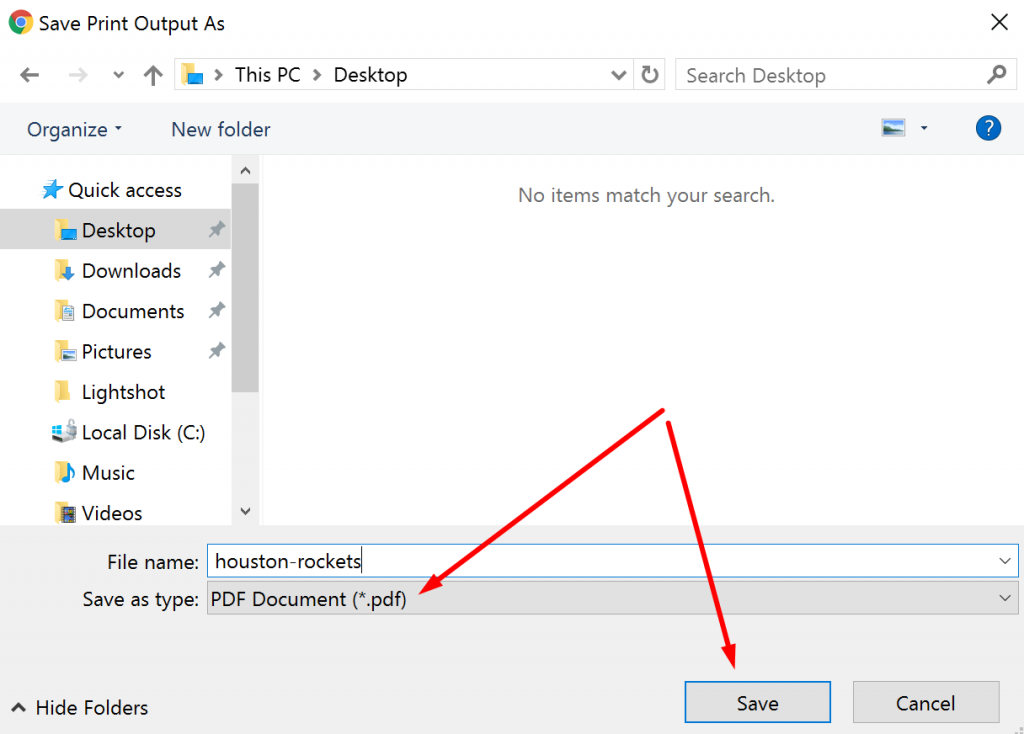Last Updated on November 29, 2020 by Mathew Diekhake
Anyone wanting lots of background with Windows 10 and PDF files should look at our other guide for saving web pages as PDF files in the Microsoft Edge browser because we already covered everything there is to know about Windows 10 and PDF documents in that article.
The process of saving the web page as the PDF file in the Google Chrome browser is largely the same as it was for the Edge browser with some small differences that the non-tech savvy might not easily be able to navigate.

So, for anyone who has tried to do the same thing with the Google Chrome browser to no avail you need not worry because there here guide is going to show you each step that you need to save the web page as a PDF file. It involves the same process as the Edge browser which follows the same steps as you would print the document and then from there you save the file on the computer as the PDF document.
Saving web pages as PDF files in the Google Chrome web browser
Click on the “Google Chrome” icon that is available in the taskbar. (You always have this taskbar available on the screen of your computer regardless of whether it is a desktop or a laptop. Additionally, the taskbar is there if you have a web browser open or just the desktop visible. The only time the taskbar might not be at the bottom of the screen is if you have made it so it sits on the side of the display instead of the bottom which is a feature that can be carried out by clicking and dragging the taskbar to the side of the screen if that’s where you prefer it.)
Open the web page that you want to save as the PDF file and the hold the “Ctrl + P” hotkey combination to open up the Print dialog box.
Look where it says “Destination” and then click on the “Change” button to choose to change it to “Microsoft Print to PDF.”
Once that is done, click on the “Print” button to print the document.
Look where it says “Save as type” and make sure that it is the “PDF Document (*pdf).”
That is all you need to save the web page as a PDF file using the Google Chrome web browser in your Windows 10 operating system.
You might also be interested in:
- How to Install Extensions in the Microsoft Edge Web Browser in Windows 10
- How to Uninstall and Turn Off Extensions in the Microsoft Edge Web Browser in Windows 10
- How to Stop Apps from Accessing the Webcam in Windows 10
- How to Turn on the New Mail Notification Banner so Opening the Mail App is No Longer Required
- How to Clear the Windows Update Cache in Windows 10
Have something to say? You can contribute to this tech article by leaving a comment below.