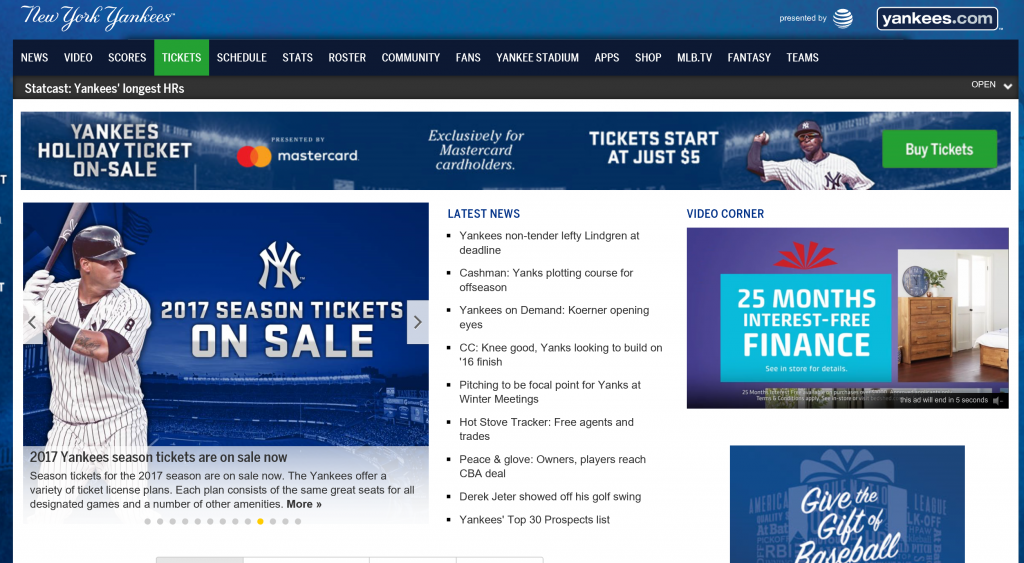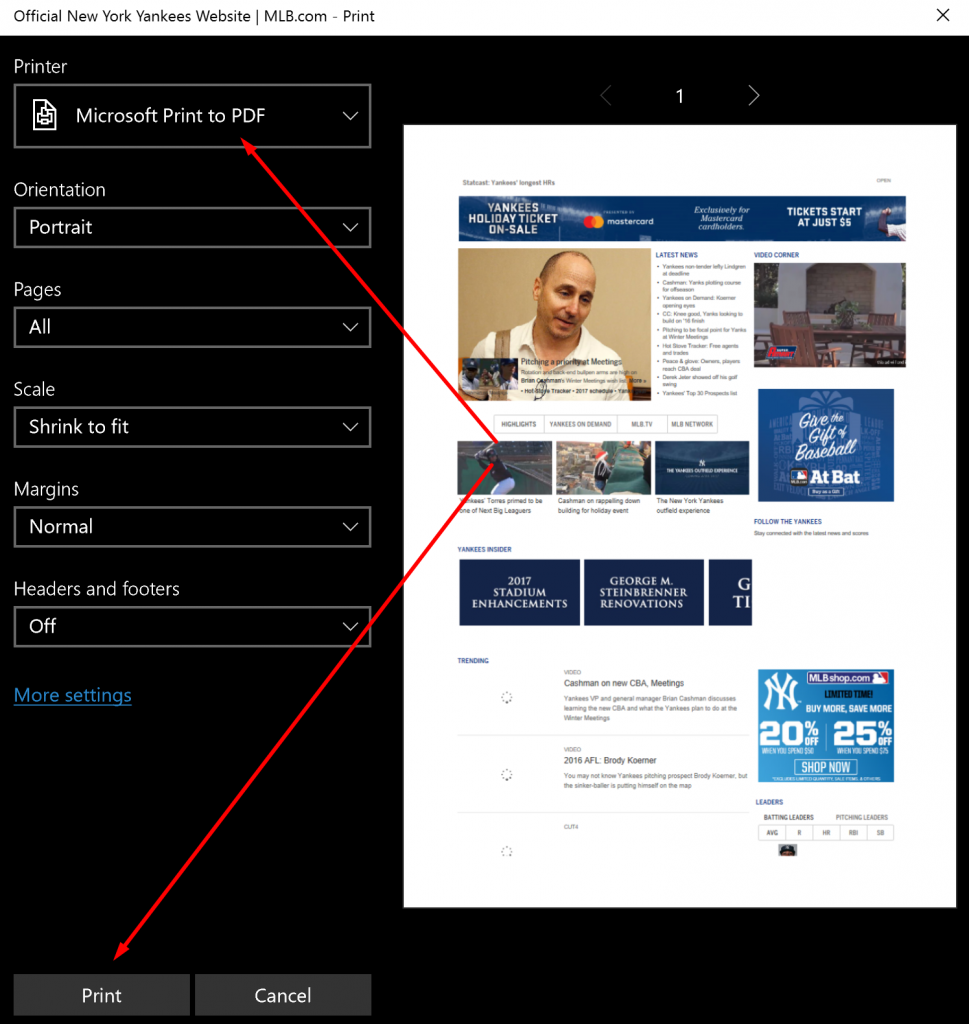Last Updated on October 17, 2021 by Mathew Diekhake
Almost anyone who has used a version of the Windows operating system already will have heard of the PDF file. That doesn’t necessarily mean that they know what they are or how to use them, but even your grandfather will recognize the term “PDF.”
A PDF file is a portable document file that is easily printed. They are most commonly found with work that is associated with Adobe developments.
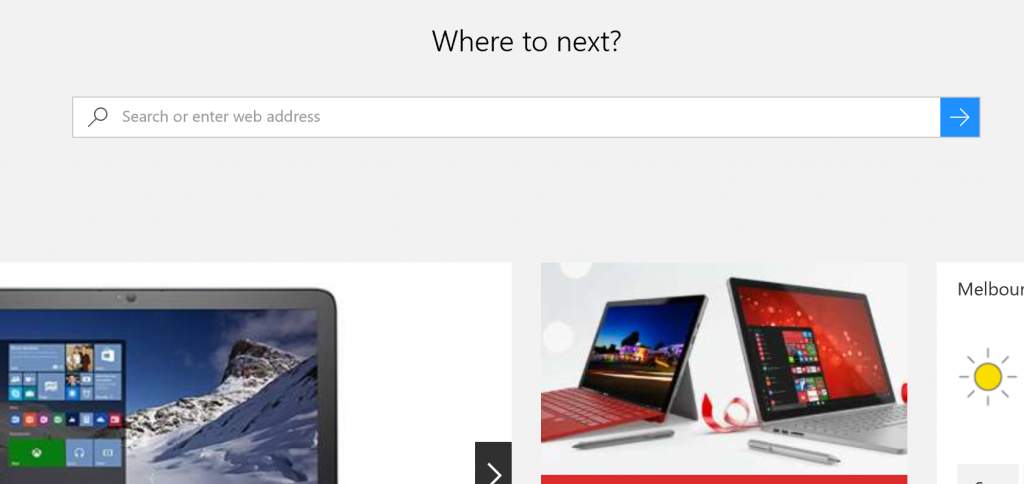
Many people assumed that the PDF file came with built-in support for Windows, but Windows 8 did not come with PDF file support out of the box. The only way to do it was by installing third-party applications.
Many people didn’t like the fact that PDF’s were not supported in Windows 8 operating system and when Windows 10 arrived were pleasantly surprised that they were supported. There’s just one catch, though: it is the Microsoft Edge browser that offers the PDF support out of the box. They likely did that in an attempt to promote the browser and to get people to stop using Chrome as much, but you can also change it to any of your favorite PDF readers any time you feel like it.
So you might now be thinking that the way you save a web page using a PDF file in a browser is by using an add-on or extension. However, that is not the case at all. The Windows 10 operating system comes with its own PDF driver which means you can save any document (including your web pages) as the portable document file without using anything from a third-party developer at all. What’s more, it doesn’t have to be done from the Edge browser. It is possible to have the same thing done using Google Chrome or Mozilla Firefox. It is just set as working on the Microsoft Edge browser by default. It’s kind of Microsoft to do that—and we know of some other companies who would purposefully not allow that to happen if it involved other companies so props to Microsoft for allowing it.
Saving a Web Page as a PDF file in Microsoft Edge Browser
Click on the blue “E” that is available on the taskbar to open the Microsoft Edge internet browser.
Open the web page that you would like to save as the PDF file. (I have chosen to open the New York Yankees website with the assumption that it would be popular among many people since it is one of the most popular sports teams in the world, but you are welcome to choose any page that you want.)
Press the “Ctrl + P” hotkey combination to bring up the printing page and select the Microsoft Print to PDF option under where it says the Printer.
Click on the “Print” button that is available at the bottom of the screen.
Type the file name that you want to save it as where it says File Name and then select the “PDF Document” from the Save as type menu.
That is everything you need to save any web page as a PDF file when using the Microsoft Edge web browser on your computer.
You might also be interested in:
- How to Save the Web Pages as PDF Files in the Google Chrome Browser
- How to Install Edge Extensions in the Microsoft Edge Web Browser in Windows 10
- How to Uninstall and Turn Off the Extensions in the Microsoft Edge Browser in Windows 10
- How to Stop Apps from Accessing the Webcam in Windows 10
- How to Turn on the New Mail Notification Banner so Opening the Mail App is No Longer Required
Have something to say? You can contribute to this tech article by leaving a comment below.