Last Updated on January 5, 2023 by Mathew Diekhake
Linux and Unix-based operating systems are by far the coolest operating systems in the world. They are also open source operating systems which mean you can install them for free because they are made by the general public and not attached to any company. Make no mistake about it, the owners of these operating systems who originally developed them are still profiting large amounts of money through other means, but the codes themselves can be modified by people like you or me should we be talented enough to do so. The part where open source software often breaks down for business we like smartphone manufacturers is the security. Google — the owners of the Android operating system that is based on the same Linux kernel — is modified to meet the needs of the OEMs and manufacturers who demand better security. That need is hardly difficult to understand — most people in the world who are buying Android smartphones and tablets do need better protection because they have no idea what they are doing. You can find situations online where the fact of opening something up is similarly as dangerous as inviting a random person off the street who has walked up to your front door into your family home; however, most people do not have the technical knowledge required to identify that same threat. It’s one of the ways where it makes perfect sense to beef up our security online.
The firmware that the CF-Auto-Root tool in this guide is based on comes with the LRX21V.N900PVPUEOK2 firmware build number. That build number is given to us by the developer for you to use as an indicator only. You do not need to be flashing that same N900PVPUEOK2 firmware on your device before you use the guide after the jump.
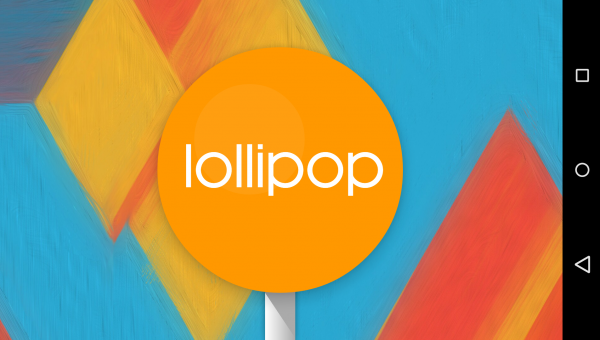
Files You Need
- Download the new CF-Auto-Root tool for the Note 3 SM-N900P on Android 5.0 Lollipop from here.
- Download the Samsung Galaxy Note 3’s USB Drivers on the computer from here.
You can only follow this guide with the SM-N900P model number version of the Samsung Galaxy Note 3 smartphone. You can check the model number of your Note 3 handset by pointing to the Settings icon > About Device > Model Number. Do not follow this rooting guide and flash the CF-Auto-Root file that is in this guide on any other model number or else you risk bricking that device.
Chainfire says that some of the software updates that could be in store for the Samsung Galaxy Note 3 smartphone and those same updates could very well bring new bootloaders with them. Those new bootloaders present a problem for the CF-Auto-Root tool in that Chainfire needs to apply some updates to the files when the new bootloaders arrive. Once he makes those changes the files will root your device again. Two mains problems occur when a file needs updating: a device will not flash, and a device will not boot. You can submit the new recovery image from the firmware file to the official CF-Auto-Root thread over at the XDA-Developers website if your device suffers from one of those problems and the developer will then apply the necessary updates.
Rooting the Samsung Galaxy Note 3 SM-N900P running on the Android 5.0 Lollipop
- Enable the USB Debugging Mode on the Samsung Galaxy Note 3 smartphone.
- Extract the rooting file to the desktop of the computer.
- Install the Samsung USB Drivers on the computer so your Galaxy Note three smartphones can be detected by the flashing tool later in the guide.
- Boot the Samsung Galaxy Note 3 smartphone into the download mode and then connect it to the computer with the USB cable that you would normally use to charge the battery on any given day.
- Double-click on the Odin executable file that is on the desktop and wait for the flashing tool user interface to one on the computer.
- Click the AP button from the Odin user interface and then browse the desktop for the rooting file that you are going to use to root the Note 3 smartphone.
- Leave all buttons on the default settings from the Odin user interface,
- Click the Start button from the Odin user interface and then look over at the display of the smartphone.
- Check out the display of the Samsung Galaxy Note 3 smartphone and wait until you get some text rolling down the screen that tells you the file is installing the SuperSU application on your smartphone, cleaning up the cache partition and then reflashing the stock recovery on your device.
- Check out the Odin user interface on the computer screen and make sure there is a green box giving you the pass message inside and not a failed box. Once you see the pass box, you can unplug from the computer and start using your rooted Note 3 smartphone.
In conclusion, that is how to root the Samsung Galaxy Note 3 with the SM-N900P model number running on the Android 5.0 Lollipop software updates by using an updated version of the CF-Auto-Root tool developed by the same famous developer, Chainfire. Your Note 3 device will now reboot by itself, and you will find the SuperSU application that the CF-Auto-Root tool just installed is now available from the app drawer.
Anyone who would like to check that the Samsung Galaxy Note 3 smartphone is rooted can now do that by installing the basic root checker application from the Google Play Store. You will find the basic version of the app is available free of charge, but you can also choose to invest in a more advanced version if you would prefer coughing up the money. The more advanced root checker comes under the same name but with the “Pro” labeled at the end.
What is more, there will be times when you can expect the above method not to work for your device and those problems can be fixed most of the time by putting the following into action. The first thing to try is to install another version of the Odin flashing tool because the flashing tool for Samsung comes in several unique versions and not every device is known to flash perfectly with each version of the flashing tool. With that said, there is not one case online that I can find where everyone did not get at least one version of the Odin flashing tool to work for their device, so just try another version and keep trying them until one works. The other thing you need to check is that your device is getting into the required recovery mode after the flashing completes. The developer, Chainfire, specifically states that each device must get into the recovery mode, or else the guide will not work.
