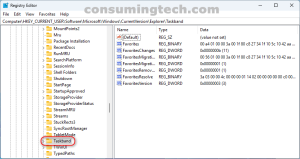Last Updated on September 18, 2024 by Mathew Diekhake
If you want to reset and clear the pinned items on the taskbar in Windows 11, you can do so by manually deleting the taskbar-related settings from the system files. Here’s how you can do that:
Step 1: Unpin All Items from the Taskbar
1. Right-click on each pinned item on your taskbar and select Unpin from taskbar to manually clear them.
Step 2: Clear Taskbar Pinned Items from File Explorer
1. Open File Explorer and paste the following path into the address bar:
%AppData%\Microsoft\Internet Explorer\Quick Launch\User Pinned\TaskBar
2. Delete all the shortcuts in this folder to remove the pinned items. This will reset the taskbar shortcuts to default.
3. Reboot your PC to see the changes reflected.
Step 3: Reset Taskbar Settings via Registry Editor (Optional)
1. Press Windows + R, type regedit, and press Enter to open the Registry Editor.
2. Navigate to the following path:
HKEY_CURRENT_USER\Software\Microsoft\Windows\CurrentVersion\Explorer\Taskband
3. Right-click on the Taskband folder in the left pane and select Delete.
4. Close the Registry Editor and restart your PC.
This will reset your taskbar settings, including the pinned items.
Step 4: Clear Icon Cache (Optional)
If the icons of the pinned items still appear even after resetting, you may need to clear the icon cache.
1. Press Windows + R, type cmd, and press Enter.
2. Type the following commands one by one:
taskkill /F /IM explorer.exe
DEL /A /Q "%localappdata%\IconCache.db"
start explorer.exe
This will reset the icon cache, and your taskbar should be cleared.
After Resetting:
Once you’ve followed the steps, the taskbar should be clean, and you can start pinning new items as desired.