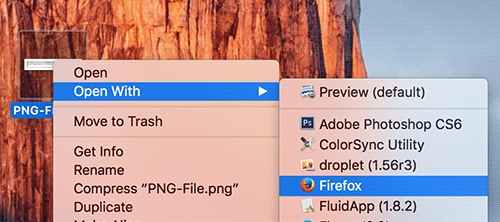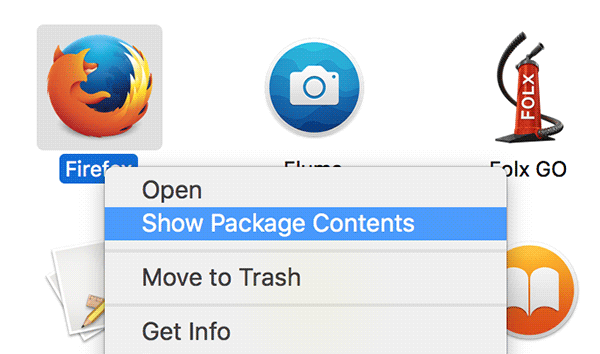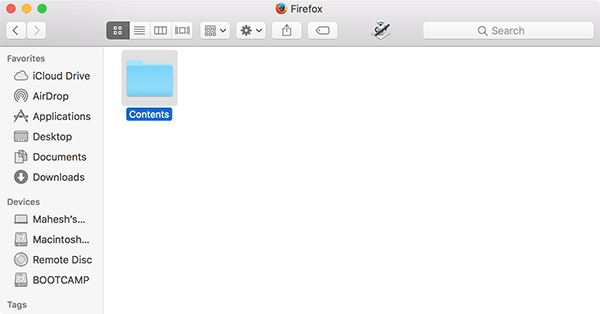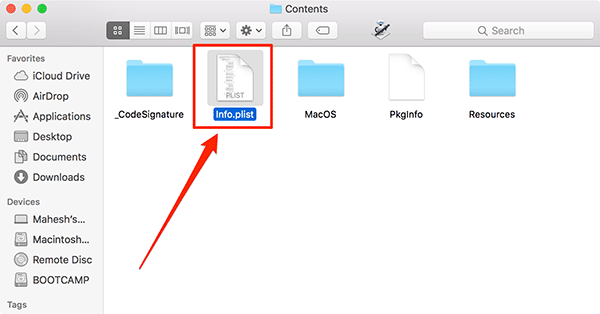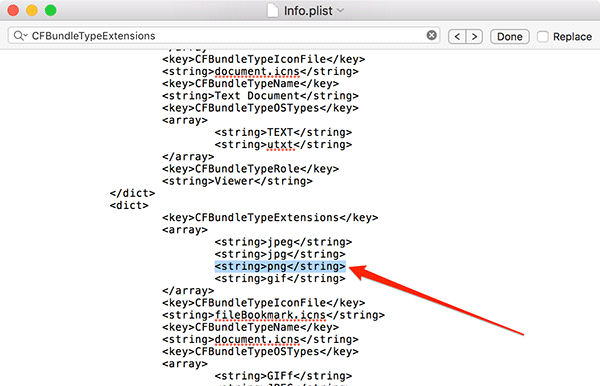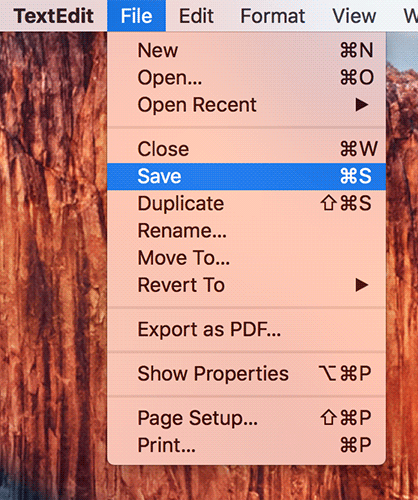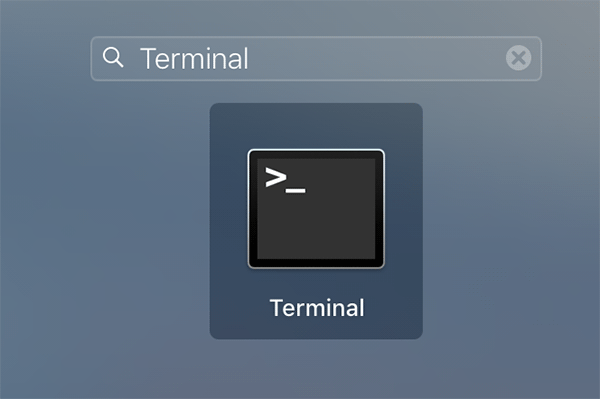Last Updated on November 12, 2024 by Mathew Diekhake
When you right-click on a file on your Mac, you see quite a few options that help you open or change the file. One of these options is called Open With that shows all of the applications you can open the selected file with. For example, if you have right-clicked on an image file and clicked on Open With, you would see all of the apps that can launch a picture file for you. These apps will usually be Preview, Photoshop, Skitch, and so on.
Sometimes there are apps in the “Open With” menu that you don’t want to be there. For instance, Firefox can help you open some of the image file formats on your Mac, but you really would not use it for image viewing (who uses a web browser to see a picture?). In that case, Firefox will appear in the Open With menu although it has no use there for you.
In such cases, what you can do is remove the unwanted apps from the Open With menu so that there are only useful apps that can open that kind of files. If you look at the Open With menu, you will see that there are no options that help you remove an app from the menu. So, how do you go about removing an app from the Open With menu on your Mac?
Well, you can use the below workaround that helps you remove an app from that menu on your machine.
Removing an App from the Open With Menu on Your Mac
You don’t need a third-party app or tools to do this job.
Open the Applications folder on your Mac and find the app that you don’t want to see in the Open With menu. Once you have found the app, right-click on the app and select the option that says “Show Package Contents.”
When the contents of the app opens, open the folder that says “Contents.” That’s where all of its contents are located.
When you open the Contents folder, you will see a file named Info.plist. That is the file that helps the app to show up in the Open With menu on your Mac. You need to modify some values in this file so that the app no longer appears in the Open With menu.
Double-click on the “Info.plist” file to launch it in a text editor on your Mac. Any text editor on your Mac should be good enough to edit the file.
When the file opens in a text editor, search for the term “CFBundleTypeExtensions.” Under that term, you will see some file formats between <string> and </string>. Those are the file formats for which this app appears in the Open With menu.
In my case, although Firefox is a web browser, it has been set up in a way that it shows up in the Open With menu even for image files such as PNG images. So, what you need to do is remove that line from the file.
For example, if I don’t want for Firefox to appear in the Open With menu when I right-click on a PNG file, I will simply delete the following line from the file:
<string>png</string>
Once you have deleted the line or lines, save the file by clicking on the “File” menu at the top and selecting “Save.”
While the changes have been saved, they are not in force, yet. For that, you need to restart the Finder app.
To do that, click on Launchpad in the Dock and search for and click on “Terminal.” The Terminal app should launch.
When Terminal launches, type in the following command and press Enter.
killall Finder;
It will restart the Finder app on your Mac.
You are all set.
After doing the above steps, the Firefox app will no longer appear in the Open With menu when you right-click on a PNG file.
So, that was how you could remove an app from the Open With menu on your Mac.
Let us know if this helped you by commenting below.
You might also be interested in:
- How To Use An Image As The Homepage Of Safari On Your Mac
- How To Remove An Extension From Safari On Your Mac
- How To Get The Escape Key Back On Your New Mac
- How To Convert PDF To DOCX Using Google Docs On Your Mac
- How To Get The Old Boot Chime Back On Your New Mac
Have something to say? You can contribute to this tech article by leaving a comment below.