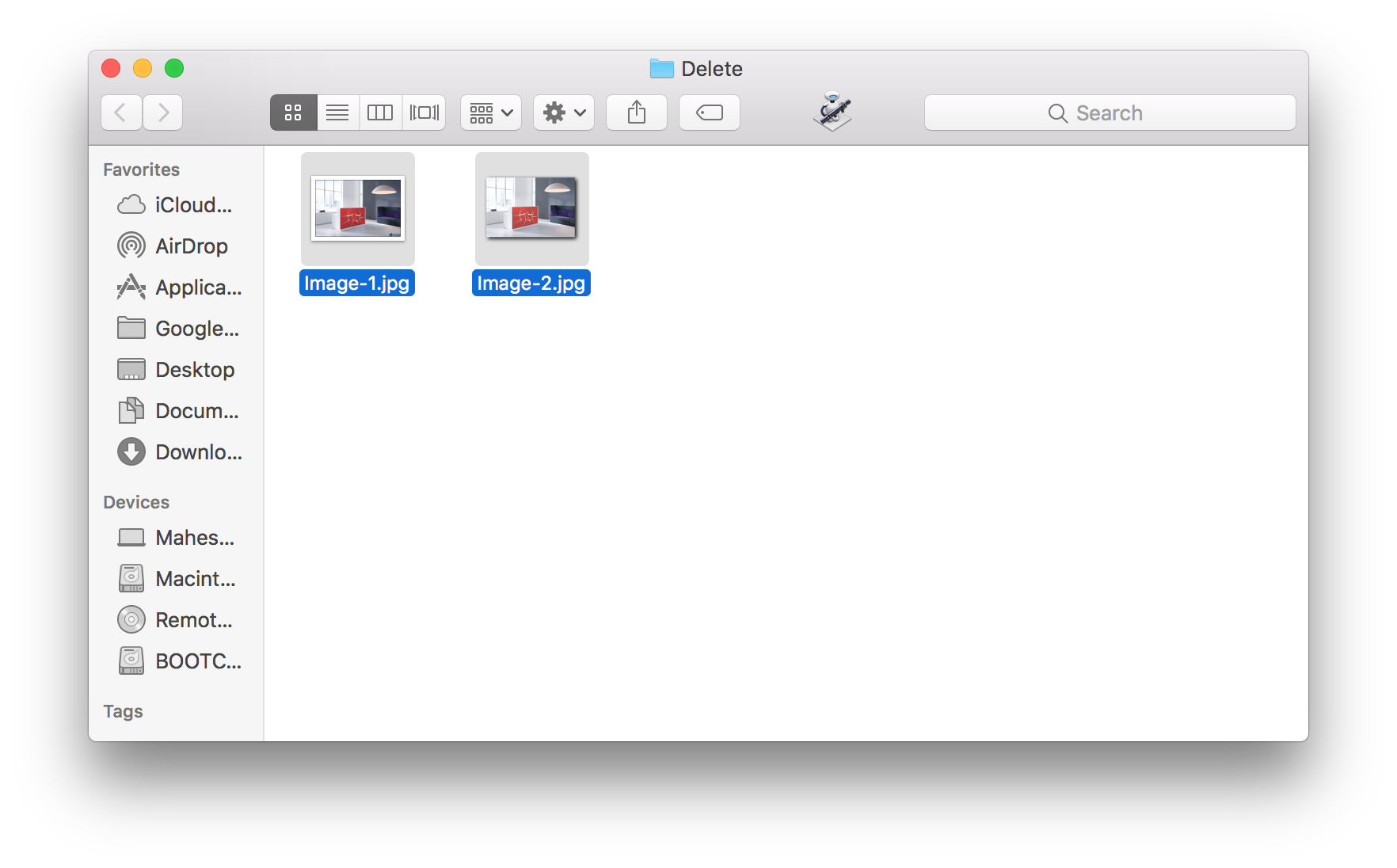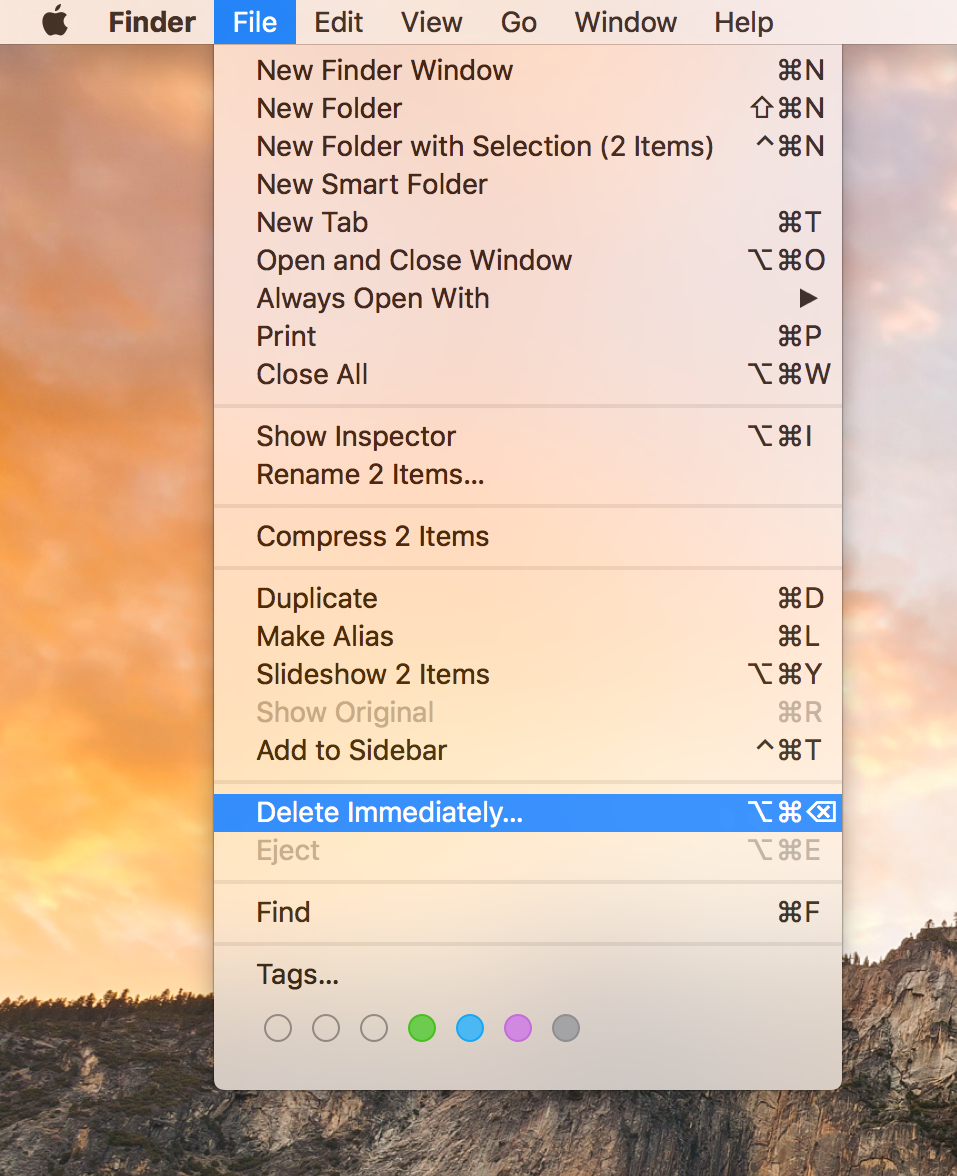Last Updated on January 11, 2019 by Mathew Diekhake
When there are files on your Mac that you do not use, what you do is delete them from your Mac. By deleting such files, you are reclaiming the memory space that can now be used for other files that you actually use on your machine.
The deletion process is quite simple: either you right-click on a file and select Move to Trash, or you drag a file and drop it onto the Trash icon. What happens here is that the selected file gets moved to the Trash app on your Mac.
The file does not get deleted permanently from your Mac. It continues to exist on your Mac, but it shows up in the Trash app instead of the Finder app. So, how do you go about quickly deleting a file from your Mac without first moving the file to the Trash app? Well, you have got a way.
There is an option on your Mac that allows you to delete a file from your Mac quickly. With this method, the file does not first go into the Trash app, but rather it gets deleted forever from your Mac. The following guide shows how you can use this option to begin deleting files quickly from your machine.
Deleting Files on Your Mac Quickly
To do the task, you are going to use the Finder app on your Mac. You do not need any other third-party apps to do the task as the Finder has all that you need to do it.
First of all, open the directory where the files you want to delete are located. Make sure you are opening the directories in the Finder app on your Mac. You can just double-click your hard drive on your desktop, and that should open your folders in a Finder window, and you can then navigate to the folder where the files you wish to delete are available.
Once you are inside the folder, select all of the files that you wish to delete from your Mac permanently. You can click on a file to select it for deletion. If there are multiple files to be deleted, hold down the “Command” key on your keyboard and select each file you want to delete.
Once you have selected all the files to be deleted, hold down the “Option” key on your keyboard.
With the Option key held down, click on the “File” menu at the top of your screen and then select the option that says “Delete Immediately.”
The selected files will immediately be deleted from your Mac. This file deletion is permanent, and there is no way you can get those files back to your Mac. The files will not even show up in the Trash as the method you chose to delete the files was a permanent one that skipped the Trash and removed the file entirely from your machine.
There is also a keyboard shortcut for permanently deleting files from your Mac. To use that, just select the files you wish to delete in the Finder and then press the “Option + Command + Delete” keys on your keyboard and the file or the files will be permanently removed from your Mac. It does the same job as selecting that option from the File menu.
So, that was how you could quickly delete files on your Mac.