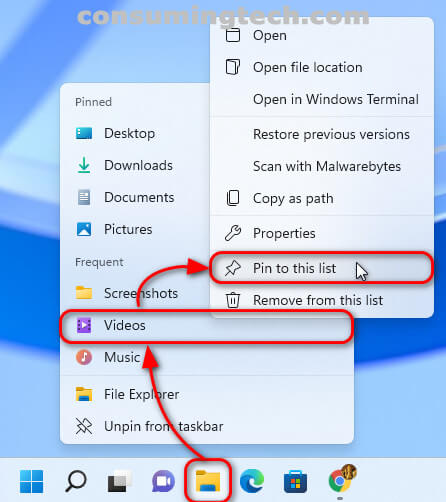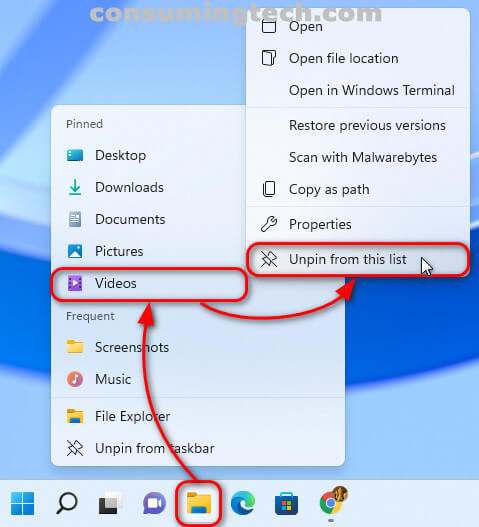Last Updated on December 24, 2022 by Mathew Diekhake
The following tutorial demonstates how to pin and unpin items on Jump Lists when using a version of the Windows 11 operating system.
Jump Lists are a feature that has been with Windows well before Windows 10 came out. They’re certainly a niche feature but lots of Windows enthusiasts use them, including me.
Before Windows 10, you could change the number of items to show up on the Jump List. Once Windows 10 arrived, however, you could only make that tweak via the Registry Editor, aka Microsoft has clearly not intended for the average Windows user to choose their own Jump List numbers anymore. Windows 11 follows on from the Windows 10 tradition of not allowing much customization surrounding these Jump Lists, but one of the things you can do is pin as many items as you want to them. If you don’t want anyone to be able to pin or unpin items on the Jump Lists anymore, Microsoft has made it possible to take that ability away via the Registry Editor as well.
How to Pin/Unpin Items to Jump Lists from Taskbar
You can choose to pin and unpin items on Jump Lists from the icons that you already have pinned to the taskbar in Windows 11. Here is how you can do that:
1. Right-click on a compatible app in the taskbar such as the File Explorer icon.
2. Right-click on the folder you want to pin to the taskbar and then click on Pin to this list from the secondary context menu.
Note: If you ever wish to unpin the item, you can click on the same icon in the taskbar and then right-click on the pinned item and click on Unpin from this list.
How to Pin/Unpin Items to Jump Lists from Start Menu
You can choose to pin and unpin items on Jump Lists from the the list of All Apps in the Start Menu in Windows 11. Here is how you can do that:
1. Click on the Start button and then click on All Apps from the top-right corner of the Start Menu.
2. Scroll down the list of all apps and right-click on a compatible one such as the File Explorer icon.
3. Right-click on the folder you want to pin to the taskbar, and then click on Pin to this list from the secondary context menu.
Note: If you ever wish to unpin the item, you can click on the same icon in the Start Menu and then right-click on the pinned item and click on Unpin from this list.
In conclusion, that is how to pin and unpin items on Jump Lists via the taskbar and Start Menu in Windows 11.
Related Tutorials
- How to Add/Remove Common Program Groups from Start Menu in Windows 11 [Tutorial]
- How to Enable/Disable Suggested Content in Settings in Windows 11 [Tutorial]
- How to Open Power User Menu in Windows 11 [Tutorial]
- How to Enable/Disable Shared Experiences in Windows 11 [Tutorial]
- How to Turn On/Off Show Accent Color on Title Bars/Windows Borders in Windows 11 [Tutorial]
- How to Enable/Disable Pin and Unpin Items on Jump Lists in Windows 11 [Tutorial]
- How to Open Quick Settings in Windows 11 [Tutorial]
- How to Enable/Disable Cloud-Delivered Protection for Microsoft Defender in Windows 11 [Tutorial]
- How to Change Maximum Number of Items in Jump Lists in Windows 11 [Tutorial]
- How to Add/Remove Quick Access in Navigation Pane of File Explorer in Windows 11 [Tutorial]