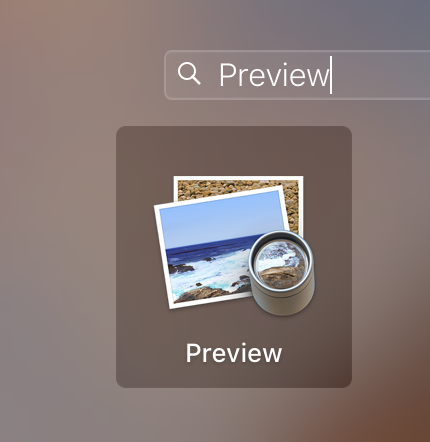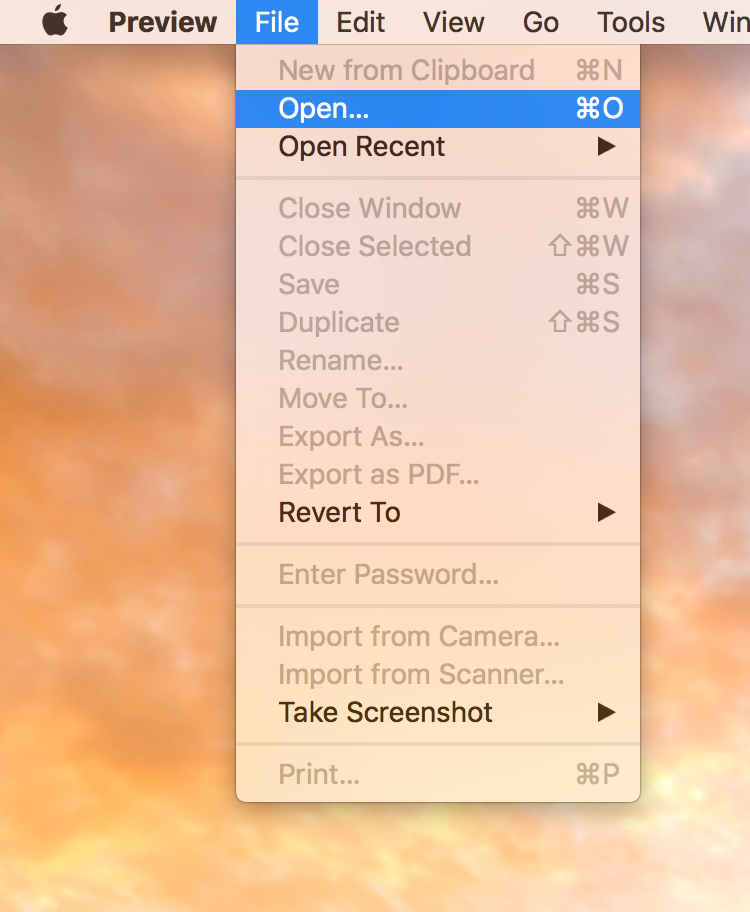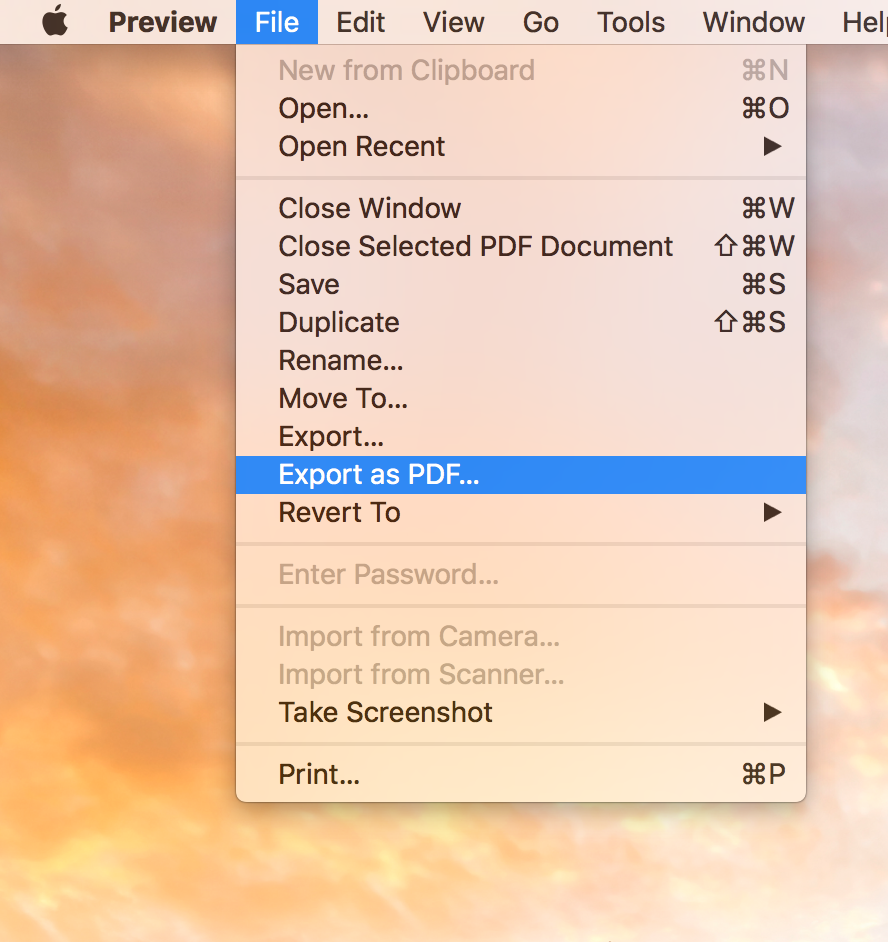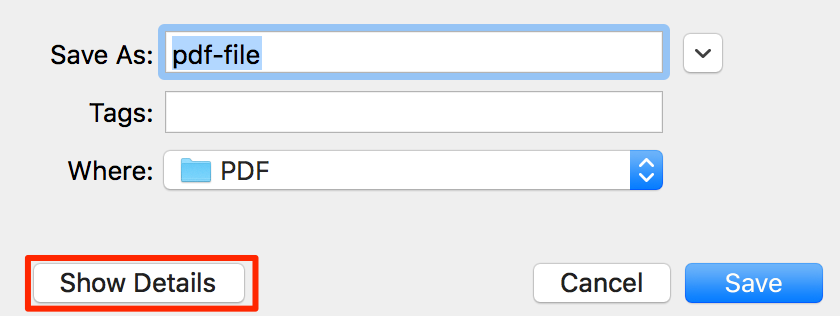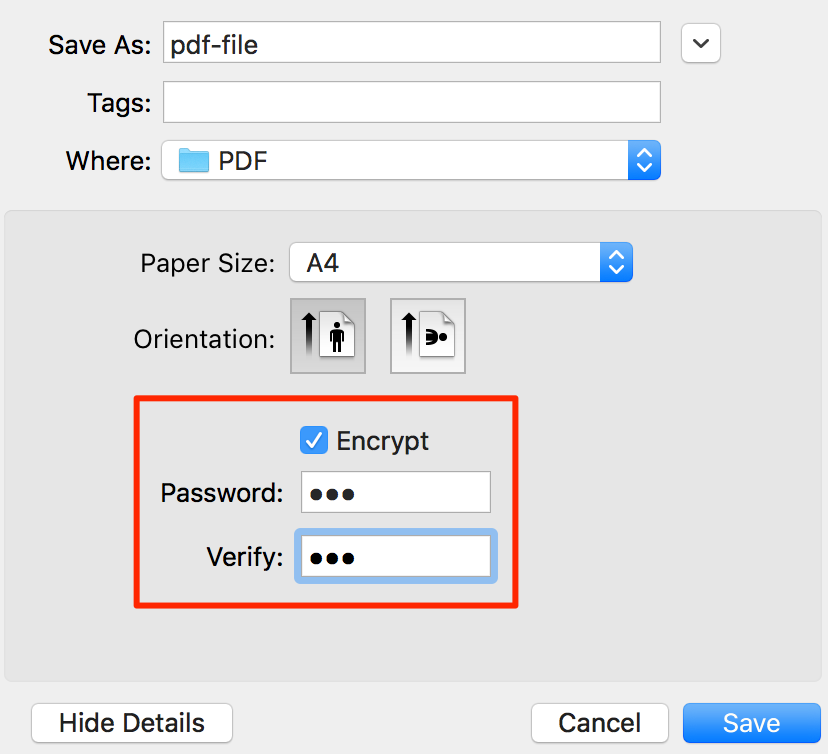Last Updated on January 11, 2019 by Mathew Diekhake
Protecting your confidential PDF documents is a must in today’s world as you may not know who is spying on you and reading your documents. One of the ways you can do that is to add password protection to your documents.
That way, each time the document is opened, the document will ask for the password, and it will only open if a correct password is entered. As long as you do not share the password with anyone, nobody will be able to access your PDF documents.
If you happen to use a Mac, there’s an incredibly easy way to password protect PDFs on your machine. Here’s how:
Password Protecting a PDF File on a Mac
To do the task, you are going to use the built-in Preview app on your Mac. Although many think that the Preview app is only for previewing image files, it is not true. The app can do a lot more than you think and the following is an excellent example of it.
First of all, launch the Preview app on your Mac. The easiest way to do it is to click on Launchpad in your Dock and then search for and click on “Preview” to launch the app. Another way to do that is to bring forth the Spotlight search by pressing “Command + Spacebar” and then search for and click on “Preview, ” and that should open the app for you.
When the Preview app opens, click on the “File” menu at the top and select the option that says “Open.” It will let you open the PDF document you want to be adding password protection. If you recently opened the PDF file in Preview, then click on “Open Recent” and then find and click on the PDF and it will launch inside the app for you.
Navigate to the directory where the PDF you want to password protect is located. Then, when you see the file, click on it to select it and then click on “Open” to open the file in the Preview app on your Mac.
The file should launch in the Preview app on your Mac. What you need to do now is click on the “File” menu at the top and then select the option that says “Export as PDF.” What it will do is it will export the current PDF as a PDF file on your Mac.
The save dialog box should open on your screen. What you need to do is click on the “Show Details” button to see all of the details for saving the PDF file on your Mac.
After clicking on Show Details, you will see some more information about the PDF you are exporting. Among these options is “Encrypt.” Click on it to enable it as that is what will allow you to add a password to your PDF file.
Once you have enabled encrypt, you will be able to enter a password in the given boxes. Type the password in both of the boxes and then click on “Save” to save the PDF file with password protection applied on it.
Your PDF file is now password protected. Every time you or someone wants to access it, then a correct password will need to be entered before the file can be opened.
So, that was how you could password protect a PDF file on your Mac.
You might also be interested in:
- How to Delete Contacts in Bulk on Mac and iCloud
- How to Show Mac Information on Login Screen of Mac
- How to Change Default Search Location on Finder Search
- How to Stop Apps Automatically Updating in Android
You can subscribe to our RSS, follow us on Twitter or like our Facebook page to keep on consuming more tech.