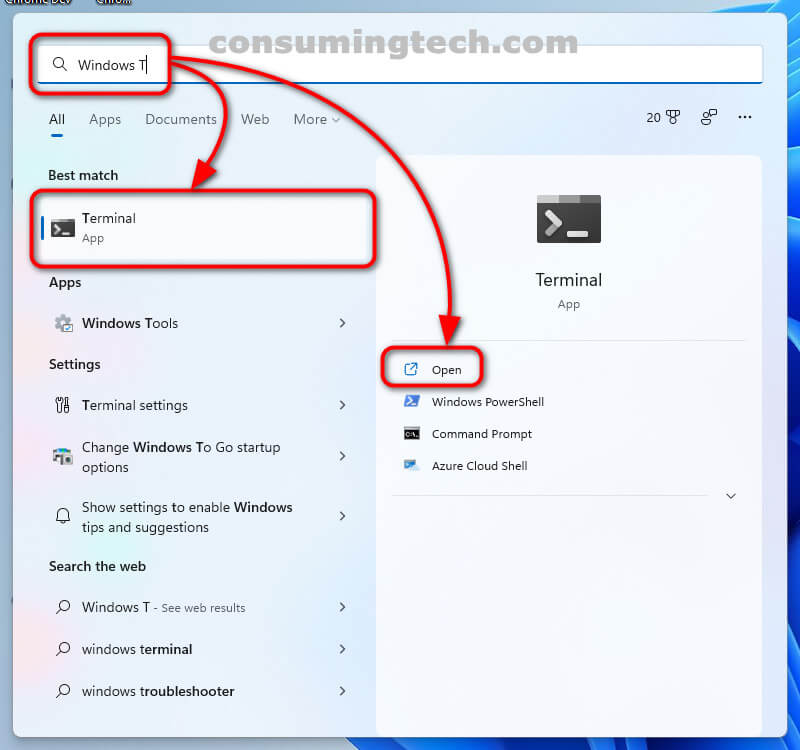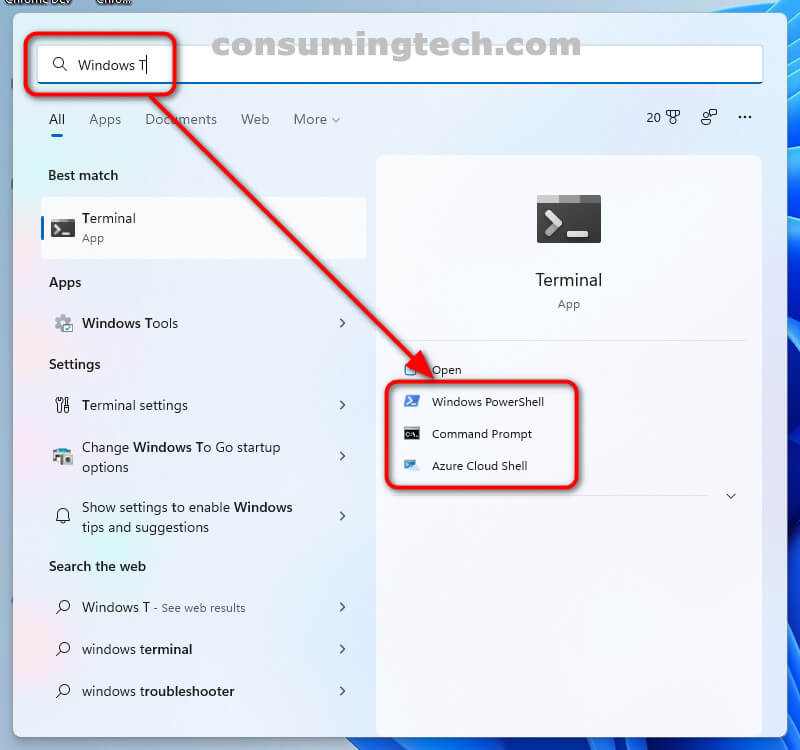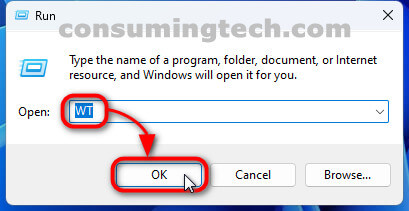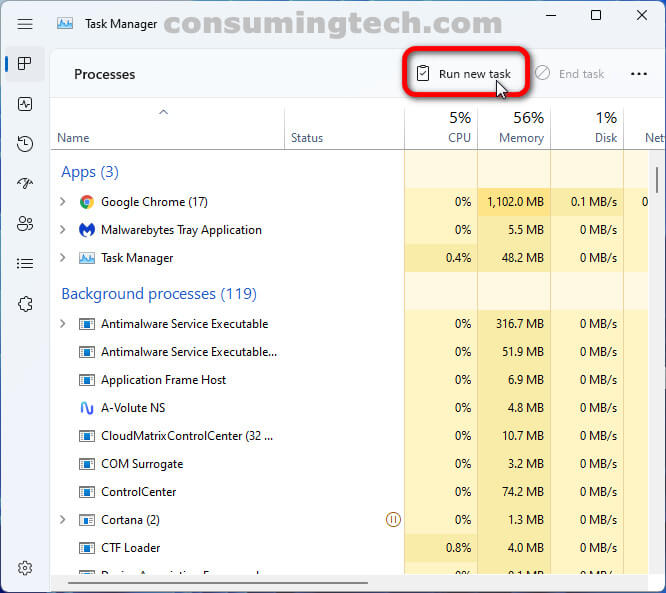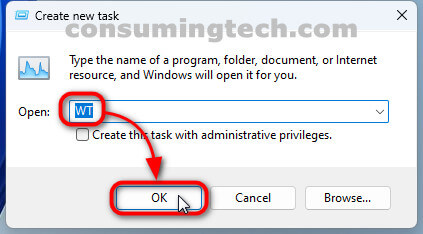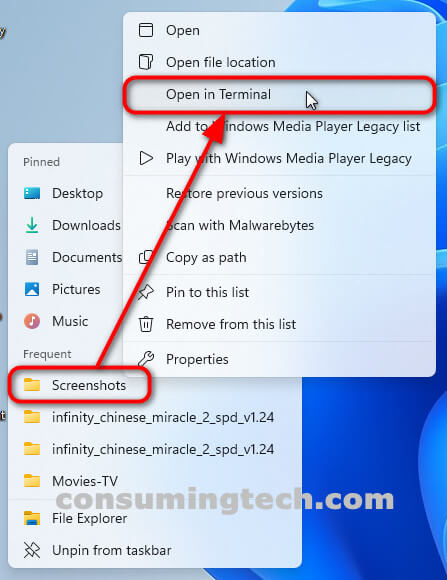Last Updated on February 25, 2024 by Mathew Diekhake
The following tutorial demonstrates how to open the Windows Terminal app when using a version of the Windows 11 operating system.
Windows Terminal is a host app that allows you to open several shells, including the Command Prompt/Command Prompt (Admin), Windows PowerShell/Windows PowerShell (Admin), and bash (via Windows Subsystem for Linux [WSL]).
Read more: What is Windows Terminal? | Microsoft Docs
There are numerous ways you can open the Windows Terminal app in Windows 11. The way you chose to do so may be influenced by where you are already located around the operating system or whichever way first comes to mind for you as a Windows user. Moreover, where you are located around the OS can sometimes influence the mind on which way to open it—for instance, If I’m within File Explorer already, I often will right-click on a folder and find the option to open the Terminal immediately from the context menu.
Method One: How to Open Windows Terminal from Power User Menu in Windows 11
1. Open the Power User Menu.
2. Click on the Windows Terminal entry on the Power User Menu.
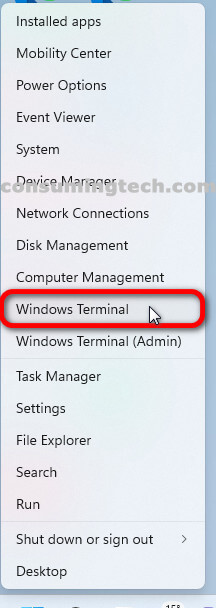
Method Two: How to Open Windows Terminal from Start Menu in Windows 11
1. Click on the Start button to open the Start Menu and then click on the All Apps link in the top right corner.
2. Click on the Windows Terminal entry from the Start Menu.
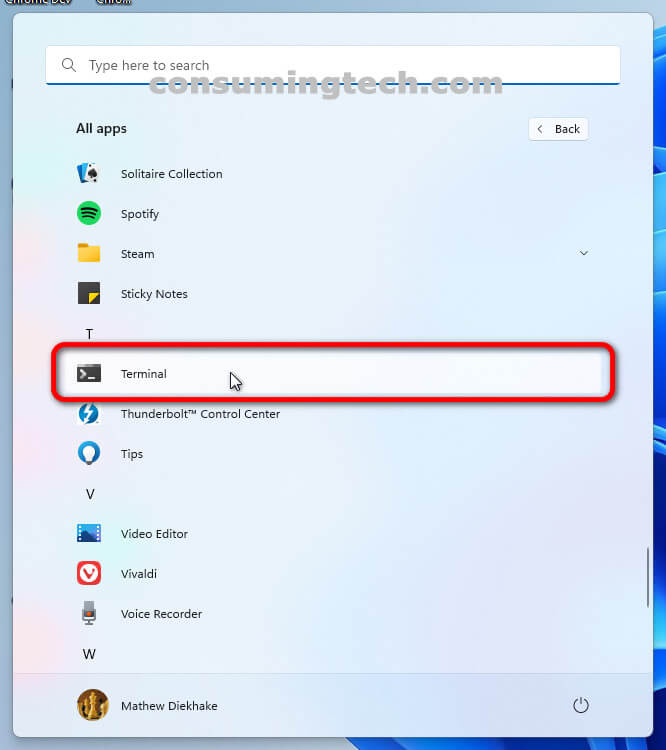
Note: You can also right-click on the Windows Terminal entry and then click on the task you want to open directly from here instead.
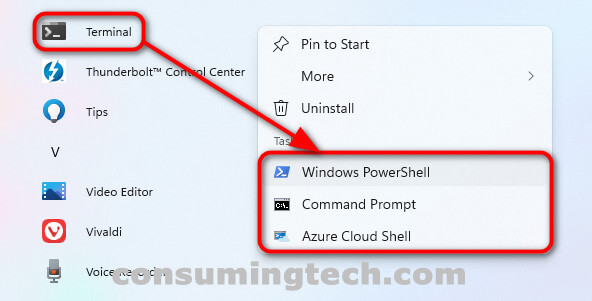
Method Three: How to Open Windows Terminal from Search in Windows 11
1. Click on the Search icon in the taskbar to open Windows Search.
2. Type Windows Terminal into the available search field at the top of the window and then click on the Windows Terminal app when it appears either under the Best match section or via the right side of the same window where there is an Open button for the app.
Note: Under the right side of the window after having typed Windows Terminal you can click on one of the shells to open them directly instead.
Method Four: How to Open Windows Terminal from Run in Windows 11
1. Click on Windows Search in the taskbar and then type Run to open the Run dialog box.
2. From Run the dialog, type WT in the available field and then click on the OK button.
Method Five: How to Open Windows Terminal from Task Manager in Windows 11
1. Open the Power User Menu and then click on the Task Manager entry to open it. See this tutorial for how to open the Power User Menu in Windows 11: How to Open Power User Menu in Windows 11 [Tutorial].
2. Click on the File Menu and then click on Run new task.
3. From the Create new task dialog, type WT into the available field and click OK.
Method Six: How to Open Windows Terminal from Open in Windows Terminal Context Menu in Windows 11
1. Right-click on a folder or on the desktop and then click Open in Windows Terminal from the Context Menu.
Related Tutorials
- How to Disable Modern Standby in Windows 11/10 [Tutorial]
- How to Open Quick Settings in Windows 11 [Tutorial]
- How to Turn On/Off Live Captions in Windows 11 [Tutorial]
- How to Enable/Disable Website Access to Language List in Windows 11 [Tutorial]
- How to Open Elevated Windows Terminal as Administrator in Windows 11 [Tutorial]
- How to Open Power User Menu in Windows 11 [Tutorial]
- How to Open Settings in Windows 11 [Tutorial]
- How to Open Folder Options in Windows 11 [Tutorial]