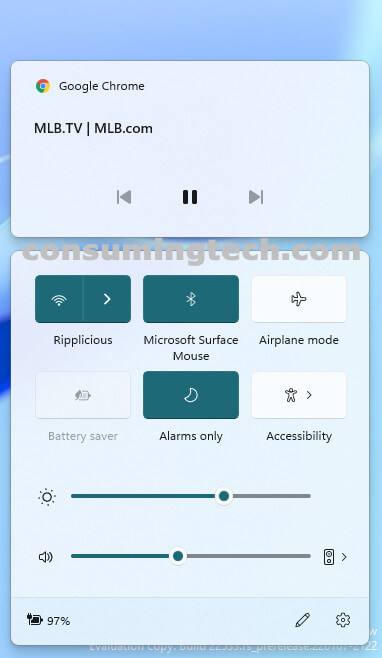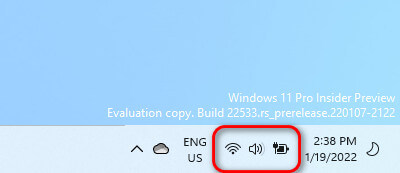Last Updated on December 24, 2022 by Mathew Diekhake
The following tutorial demonstrates how to open the Quick Settings app when using a version of the Windows 11 operating system.
Windows 11’s Quick Settings menu is a direct replacement for Windows 10’s Action Center. Quite a lot of Windows 11’s aesthetics are aligned with macOS — the taskbar, in particular, appears heavily inspired by Mac’s doc — and the Quick Settings menu is no exception.
The old Action Center arguably did some things better than its replacement does them, thanks to its own dedicated button that it used to have. You used to find all the basic settings like sound and brightness all in the one section that was appropriately labeled as the Action Center whereas now to adust the brightness you are forced to click on an irrelevant icon in the taskbar which has nothing in common with what you are doing all because it seems Microsoft did not want there to be an extra button for the Quick Settings icon in what was probably an attempt to simplify things more than they were.
As we have made clear, we think Windows 11 is a little oversimplified now, but if we overlook that, there is plenty to like about the Quick Settings. One of the first things you will notice when using Windows 11 is that the default sounds are more pleasant. And the more modern design of the Quick Settings menu goes well with those better sounds. On the menu itself is just the basics, but you can click on the Edit button located at the bottom of the menu and add more things to it if you wish. The WiFi icon is easier to use in the Quick Settings than it was in the Action Center, thanks to Microsoft making the icon more interactive: instead of showing all available connections, you are just given the one you are using, while an arrow that can be clicked will reveal to you the rest should you wish to interact with them. This type of secondary menu is rife within Quick Settings. This is one of the ways where simplicity in Windows 11 works: it was extra work for the developers, but it resulted in less work for the users. This is a common occurrence with web development.
Example of the Quick Setings menu in Windows 11:
How to Open Quick Settings in Windows 11
You can open the Quick Settings menu in Windows 11 by clicking on any of the dedicated three icons in the taskbar. These icons are the Wifi/Ethernet, volume, and battery. Here is where to find them:
1. Click on one of the three Quick Settings icons in the taskbar to bring up the Quick Settings menu.
In conclusion, that is how to bring up the Quick Settings menu in Windows 11. It’s slightly strange to have to click on an icon that is not relevant to the task you want to perform via the Quick Settings menu, which causes a blockage in your thought as you try to remember which icon needs to be clicked again. But as time goes on, we can vouch for the fact that you do eventually get used to it. That said, it is true Windows could still be improved upon, and never is that more apparent than with this unusual feature.
Related Articles
- How to Turn On/Off Tamper Protection for Microsoft Defender Antivirus in Windows 11 [Tutorial]
- How to Open Settings in Windows 11 [Tutorial]
- How to Open Windows Security in Windows 11 [Tutorial]
- How to Enable/Disable Periodic Scanning in Microsoft Defender Antivirus in Windows 11 [Tutorial]
- How to Set Up Fingerprint Recognition Sign-in for Account in Windows 11 [Tutorial]