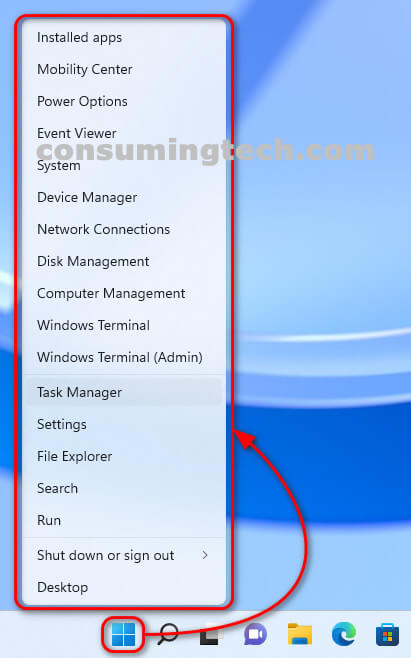Last Updated on December 24, 2022 by Mathew Diekhake
The following tutorial demonstrates how to open the Power User Menu when using a version of the Windows 11 operating system.
The Power User Menu, otherwise known as the Win+X Menu, is a useful dedicated context menu for “power users.” Most Windows enthusiasts got to know it in Windows 10, but it’s handier than ever in Windows 11 since Microsoft has taken away the ability to open the Task Manager by right-clicking on the taskbar. The decision to remove the Task Manager from the taskbar is a strange one — we had thought it was becoming much more common to use among everyday computer users in part thanks to the ease of use of the Task Manager interface itself — but thankfully it’s still only one click away from the desktop.
The Power User Menu in Windows 11 comes with one addition that Windows 10 didn’t have, which is “Installed Apps” listed at the very top. By clicking on this link, you will be taken to the section of the Settings app that shows you what apps you have installed on your computer. Given how much of what we use on our computers do come in the form of apps these days — and often third-party apps, though this time I don’t mean it in a condescending way against Microsoft — it does make sense to add quick access to apps on the Power User Menu.
Another change to the Power User Menu in Windows 11 is swapping the Windows Powershell entries for the Windows Terminal. This is not only because Microsoft wants you to use the Windows Terminal app rather than directly navigating to Powershell but because once you open Windows Terminal the first thing you see by default is the Windows Powershell interface anyway.
The features you will find on the Power User Menu in Windows 11:
- Installed Apps (Win+X + F): Navigates to Apps > Installed Apps in the Settings app
- Mobility Center (Win+X + B): Opens the Windows Mobility Center
- Power Options (Win+X + O): Navigates to System > Power and Battery in the Settings app
- Event Viewer (Win+X + V): Opens the Event Viewer main interface
- System (Win+X + Y): Navigates to System > About in the Settings app
- Device Manager (Win+X + M): Opens the Device Manager
- Network Connections (Win+X + W): Opens the Network and Internet in the Settings app
- Disk Management (Win+X + K): Opens Disk Management
- Computer Management (G): Opens Computer Management
- Windows Terminal (Win+X + i): Opens the Windows Terminal
- Windows Terminal Admin (Win+X + A): Opens the Windows Terminal with administrative permissions
- Task Manager (Win+X + T): Opens the Task Manager
- Settings (Win+X + N): Opens the Settings app
- File Explorer (Win+X + E): Opens File Explorer
- Search (Win+X + S): Opens the Search tab
- Run (Win+X + R): Opens the Run dialog box
- Shut Down or Sign Out (Win+X + U): Navigates to the Shutdown menu where you can sign out, sleep, shut down, or restart the PC
- Desktop (Win+X + D): Navigates to the desktop and minimizes any open browsers and apps.
How to Open Power User Menu in Windows 11
You can open the Power User Menu (Win+X Menu) via the Start button in Windows 11. Here is how to open it:
1. Right-click on the Start button in the taskbar to bring up the Power User Menu.
2. From the Power User Menu, click on any of the links mentioned above to navigate to your desired location.
In conclusion, that is how to open the Power User Menu, which is useful for Windows “power users” in Windows 11.
Related Tutorials
- How to Open Settings in Windows 11 [Tutorial]
- How to Turn On/Off Tamper Protection for Microsoft Defender Antivirus in Windows 11 [Tutorial]
- How to Enable/Disable Cloud-Delivered Protection for Microsoft Defender in Windows 11 [Tutorial]
- How to Enable/Disable Periodic Scanning in Microsoft Defender Antivirus in Windows 11 [Tutorial]
- How to Add/Remove Quick Access in Navigation Pane of File Explorer in Windows 11 [Tutorial]
- How to Open Windows Security in Windows 11 [Tutorial]
- How to Open Quick Settings in Windows 11 [Tutorial]
- How to Set Up Fingerprint Recognition Sign-in for Account in Windows 11 [Tutorial]