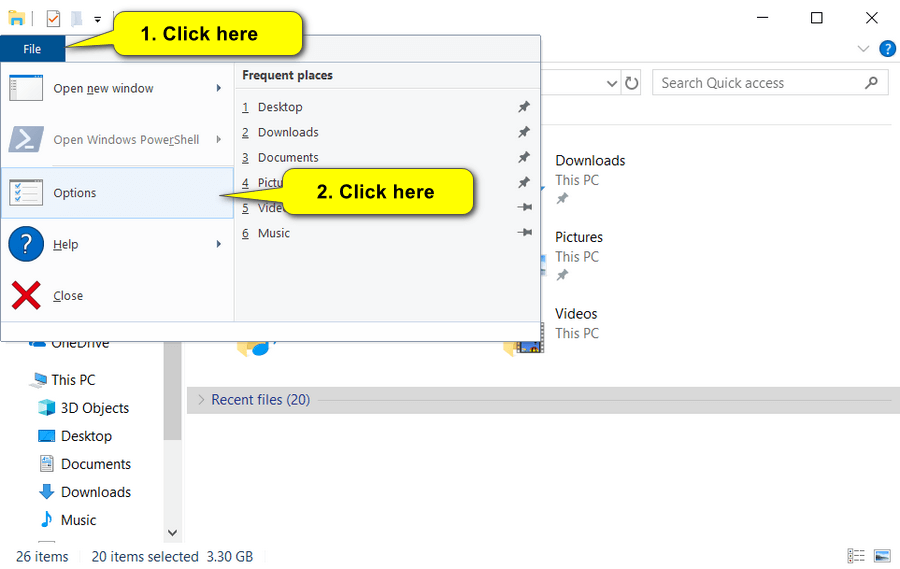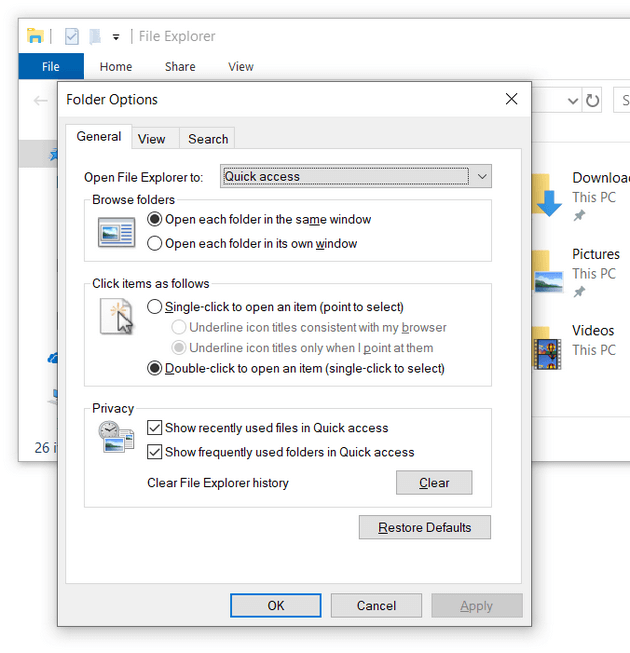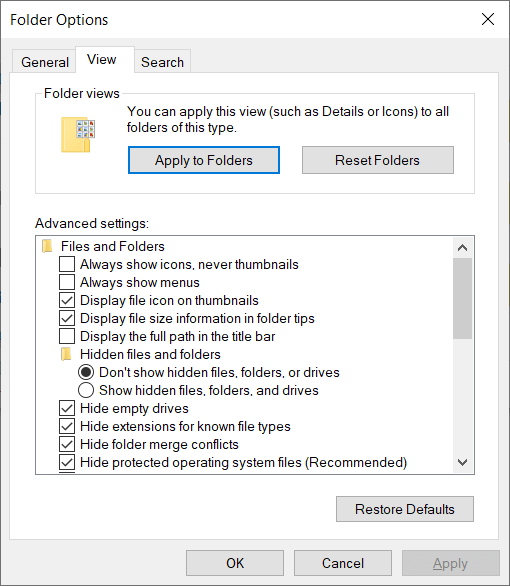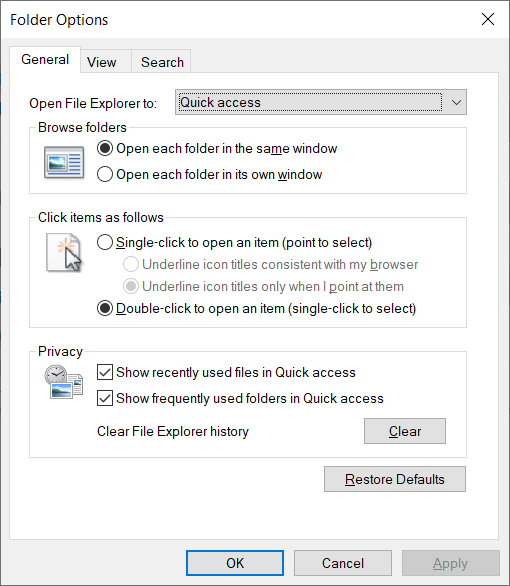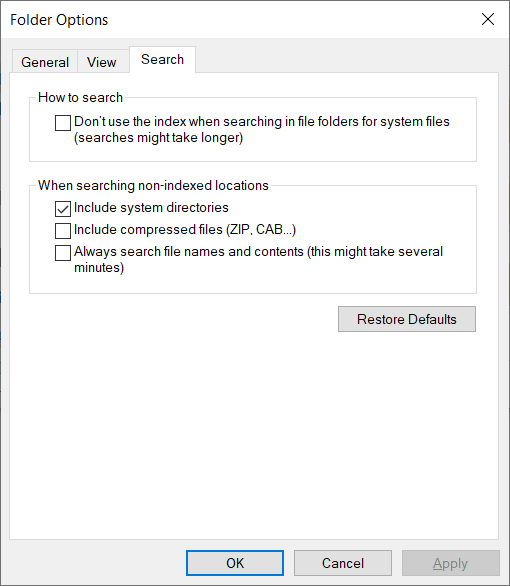Last Updated on December 26, 2022 by Mathew Diekhake
All the way back since Windows 95, the Windows operating system has offered some variety of Folder Options.
Folder Options—or what is refereed to as File Explorer Options if you’re opening it from the Windows Control Panel—offers you the chance to change the way files and folders function and are displayed.
Windows comes with a bunch of preset functions for your files and folders, but you can also delve into the Folder Options dialog box and configure some of these settings to be how you want them instead.
This tutorials demonstrates the different ways you can open Folder Options from around the Windows 10 operating system.
Tip: Windows can sometimes change the way users get access to certain areas, so it’s always good practice to learn the keyboard shortcuts to the common places that are found around Windows. If you find yourself unable to locate File Explorer, you can always get there by pressing the Windows logo + E keyboard shortcut.
How to Open File Explorer Options in Control Panel
1. Open the Control Panel so that it is showing the small icons view by typing Control Panel into Cortana search > tapping/clicking on the Control Panel desktop application > selecting Small icons from the View by drop-down menu in the top right corner of the Control Panel window.
2. Click on the File Explorer Options link. (click to enlarge screenshot below)
Note: From the File Explorer menu, the icon is called “File Explorer Options.” When you open the dialog from Control panel, it remains as File Explorer Options and not Folder Options, but the settings found inside the two differently named dialog boxes remains the same.
You can now save any changes you made to the File Explorer Options by clicking OK and then continue using your computer if you like.
How to Open Folder Options in File Explorer Menu
1. Open File Explorer by pressing the Windows logo + E keys and then click on File, followed by Change folder and search options.
Update: Newer versions of Windows have have replaced Change folder and search options for just Options. (click to enlarge screenshot below)
You can now save any changes you made to the Folder Options by clicking OK and then continue using your computer if you like.
How to Open Folder Options in File Explorer Ribbon
1. Open File Explorer and then click on the View from the from and then the Options link. (click to enlarge screenshot below)
You can now save any changes you made to the Folder Options by clicking OK and then continue using your computer if you like.
Tip: You can also use a keyboard shortcut when you have the File Explorer window open to bring up the View menu. Once the View menu is open, you can continue using the keyboard to navigate to the Folder Options. Press the Alt + V keys to bring up the View menu and then press the Y and O keys.
Examples of what you can find from the Folder Options dialog:
That’s all.
This article was last updated on April 28, 2019.
Related Tutorials
- How to Clear Cache in Google Chrome
- How to Reset DNS Cache in Windows 10
- How to Show Hidden Files in Windows 10
- How to Create Bootable USB Flash Drive to Install Windows 10
- How to Move Location of Game DVR Captures Folder in Windows 10
- How to Create System Information File in Windows 10
- How to Exclude Folders from File History in Windows 10
- How to Turn Windows Features On/Off in Windows 10
- How to Turn On/Off ‘Show All Folders’ in Windows 10 Navigation Pane
- How to Change Power Plan Settings in Windows 10