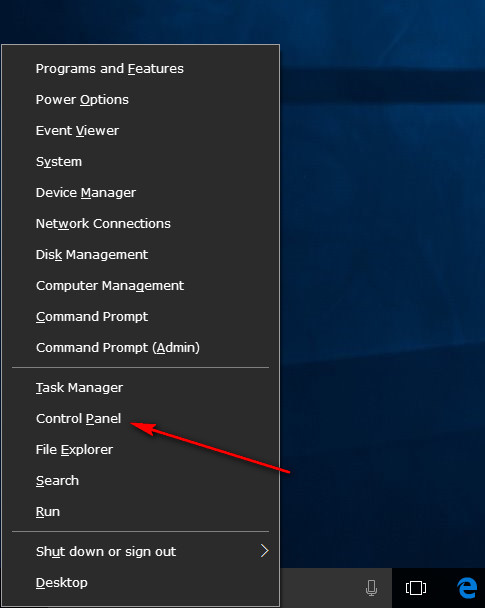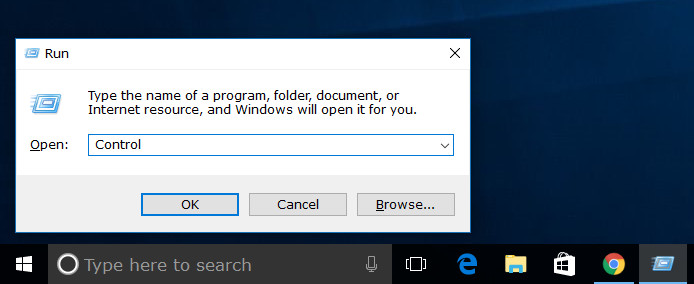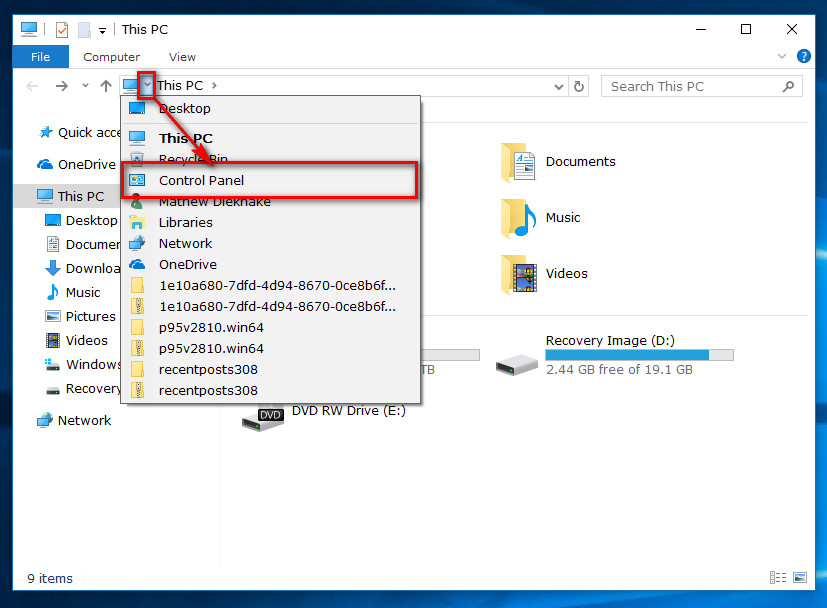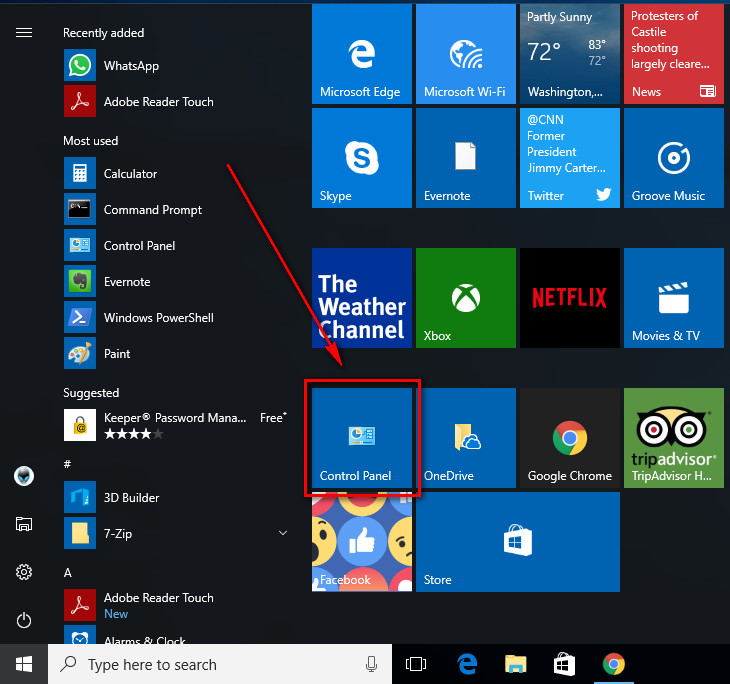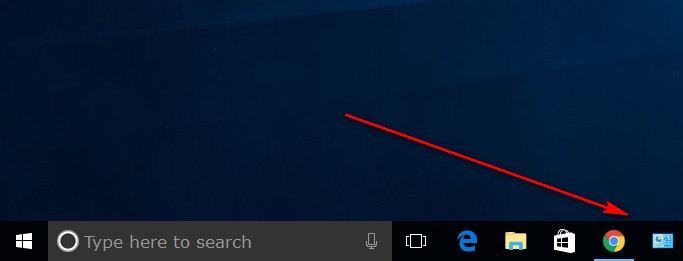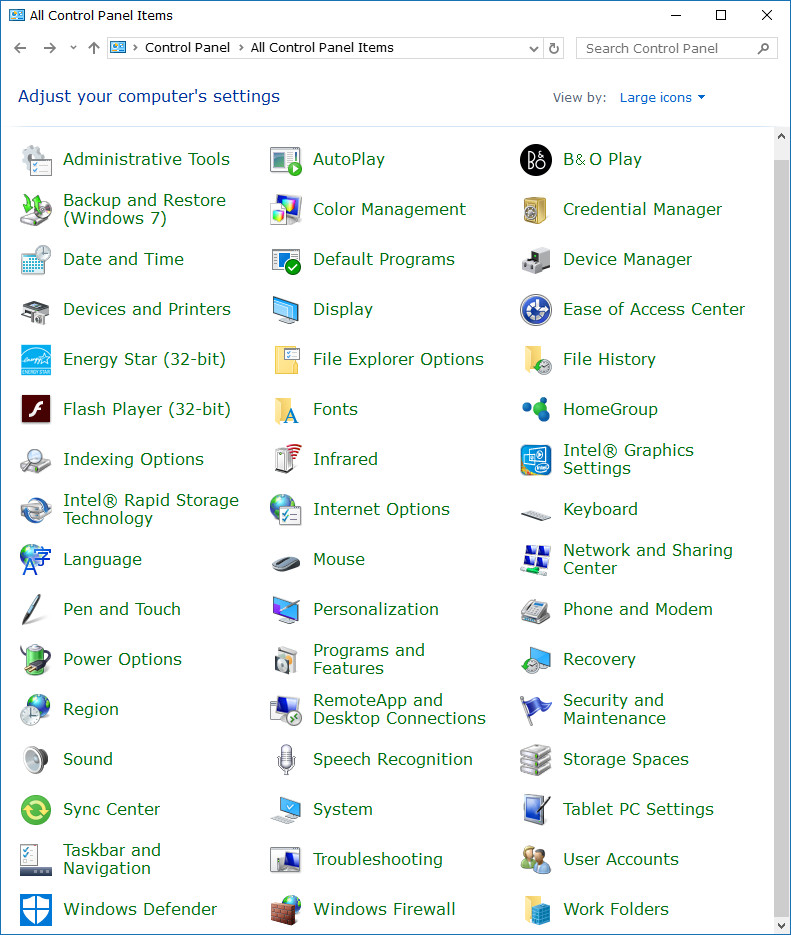Last Updated on December 26, 2022 by Mathew Diekhake
The way users interact with the Control Panel has changed a lot over the years. In older versions of Windows, you could make the Control Panel appear as a menu or even a drop-down list from the ever so popular old-school Start menu. The new Start menu is considerably more diverse than in yesteryear. Microsoft still went with the tiled look that we first started seeing in Windows 8. You can pin a tile to the Start menu and have the Control Panel pinned there, but that’s about it.
Many people say it would have been nice also to be able to include the Control Panel in the far left side pane of the Start menu where you will find the File Explorer and Settings app links. It’s unclear why Microsoft didn’t allow an option for that, but if we were to guess, it’s probably because there isn’t much of a difference between the Settings app and the Control Panel since the Settings app now contains most of what used to be available from the Control Panel. There’s also plenty of speculation around Microsoft wanting to phase out the Control Panel and replace with nothing but the Settings app. As it stands at the moment, there are still some things you need to get access to the Control Panel to use, so some of you will still need to know how to open the Control panel—and exactly what is the best way for you to do that, depending on your circumstances.
The good thing about Windows 10 is that it offers plenty of ways to do things. Although the Start menu only has the one option for Control Panel, it is possible to have it pinned to the taskbar. You’ll also find it from the File Explorer if you want, or the Quick Links menu and Run dialog box.
These are all the different ways that you can get the Control Panel open when you’re using one of the versions of the Windows 10 spraining system.
How to Open Control Panel Using Win+X Menu
The Win+X Menu is a keyboard shortcut that all keyboards can utilize by pressing the Windows logo key + X keys at the same time. When you time it right, you’ll get the Quick Links menu up on the computer’s display. From that Quick Links menu is the option to open the Control Panel.
How to Open Control Panel from Run Dialog Box
The Run box is another simple way to get the Control Panel open on the computer’s display. To get it open, press the Windows logo key + R on your keyboard. Once it is open, type “Control” to open the Control Panel.
How to Open Control Panel From File Explorer
It’s also possible to get the Control Panel open when you have the File Explorer open. Start by navigating to the Start menu > File Explorer and then click the first arrow from the Explorer’s address bar.
How to Pin Control Panel to Start Menu
If you like using the Start menu in Windows 10, it’s also possible to have it pinned to the Start menu. There is no way of getting it into the far left side pane of the Start menu as it could be in the old days, but you can have it as a tile. To do that, type “Control Panel” into the search field in the taskbar and then right-click the mouse on the Control Panel desktop application. From the menu that pops up on the computer’s display, choose to “Pin to Start, ” and it will then be available as a tile. Where that tile appears will vary from computer to computer, so don’t necessarily look at the same place that mine is, but yours will be there somewhere where Windows found a spare spot. You can see what the Control panel looks like as a tile from my picture though to help identify it.
How to Pin Control Panel to Taskbar
If you bring up the Control Panel desktop application once more by typing it into the search field in the taskbar and right-click on it, you can also choose to “Pin to taskbar” so that it is always on your computer’s display no matter what you are doing. The taskbar is something that is always visible, regardless of if you are in the Settings app, File Explorer, have a web browser open or are just lazying about on the desktop. The only time it isn’t necessarily on the screen is if you have a program open that is in full-screen mode.
What to do Once Control Panel is Open
When you have the Control Panel open, you can see all of the categories by default. You don’t have to keep it that way if you don’t want to. If you look at the top right corner of the Control Panel’s window, there’s a drop-down menu called “View by” that you can click. From that menu is an option to choose large icons or small icons. The large icons are handy if your eyesight isn’t what it used to be, but it’s not as well laid out as the small icon view. With the small icon view on the screen, you are then able to see all of the icons at once from a relatively small window. You can’t do that when you have it set on the large icons.
A view of what it’s like with the large icons:
How it looks when the small icons are chosen from the menu instead:
There’s a lot to learn from the Control Panel, and now probably isn’t the best time to do that learning since there is so much speculation about whether the Control Panel is still going to exist in future versions of Windows or not. What is a good idea though, is learning all the things that you can only get access to at the moment from the Control Panel because they aren’t yet put in the Settings app. That way you’ll know how to use Windows 10 the best way possible as it currently stands at the moment.
You might also be interested in:
- How to Run an App as Administrator in Windows 10
- How to Remove Old User Account Pictures in Windows 10
- How to Change Visual Effects Settings in Windows 10
You can subscribe to our RSS, follow us on Twitter or like our Facebook page to keep on consuming more tech.