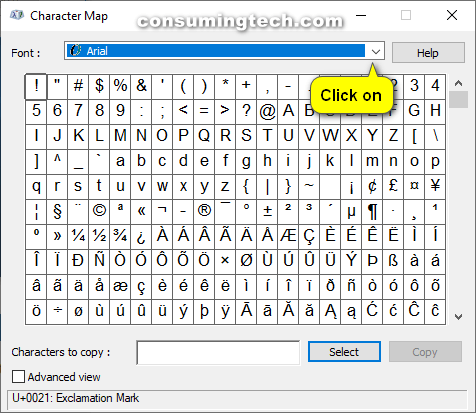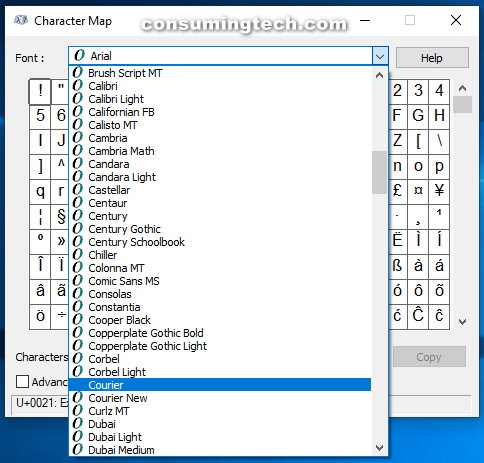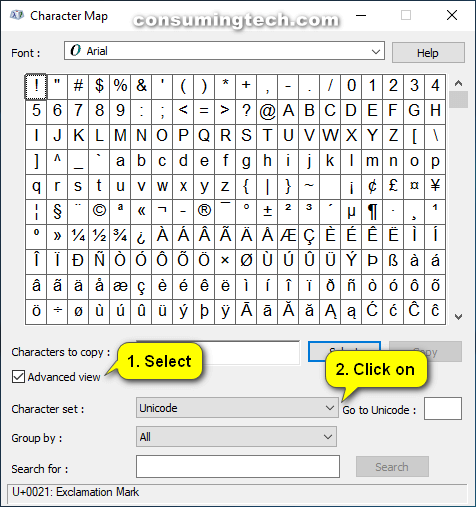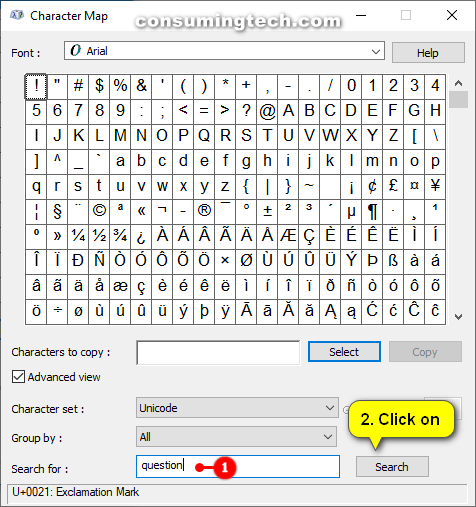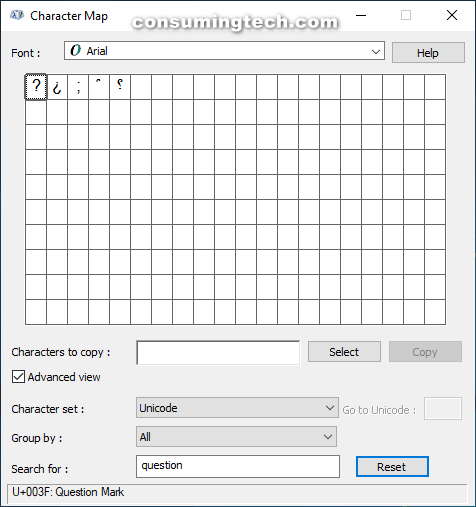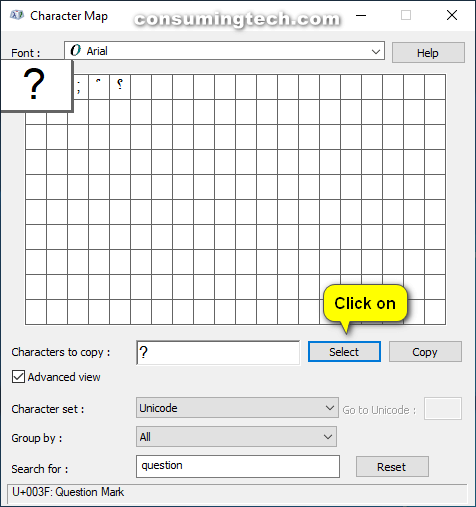Last Updated on December 24, 2022 by Mathew Diekhake
Character Map shows you the different characters available for different fonts.
Character Map is able to display the following character sets:
- Windows
- DOS
- Unicode
You can use Character Map to copy individual characters and then paste them into a compatible program. Some applications such as Microsoft WordPad also allow you to simply click and drag the characters from Character Map over to the application that you’re working on.
You can use Character Map to search for characters by viewing the Unicode character maps that are associated with each font. Select the character in the font you select to display the Unicode identifier. If you know the Unicode equivalent of the character that you want to insert, you can also insert a special character directly into a document without using Character Map.
The following tutorial demonstrates how to open and use the Character Map in all versions of the Windows operating system.
How to Open and Use Character Map in Windows
Here is how you can open and start using Character Map in Windows:
1. Open the Run dialog by pressing Win+R, type charmap and then click on the OK button to open Character Map.
2. Choose the font from the top drop-down menu.
Character Map will show you the characters that are available for that particular font.
3. Scroll down to find the font you want and then select it.
To Only View One Character Set (Windows, DOS, Unicode)
1. Select the Advanced view checkbox and then click on the drop-down menu for Character set to choose for Character Map to show only Windows, DOS, or Unicode characters.
To Search for Character
1. With Advanced view selected, type the name of the character you want to search for and then click on the Search button.
2. Select the character you searched for.
To Copy Characters
1. Select the character you want to copy.
2. When you can see the character in the field for characters to copy, click on the Select button.
That’s all.